
Email tags allow the redirection of an email to an appropriate group, ie. a specific division or divisions.
When an email is received into one email folder it can be tagged to another folder.
For example, you receive an email into your Sales email folder (list), and it's actually for your support team. Untick Sales and tick Support – the email will now appear in the Support folder and will disappear from the Sales folder.

An email can have multiple tags, so the incoming email can be tagged with both Support and Sales, or Support and Workshop, or any combination of the tags in order to direct that email to a particular group or groups. Tags are set up via Tools > Setups.
Email tags can also be defined via Email Rules.
Tag Existing Objects to Emails


Select the red tag image, then tick the appropriate folders
 |
You can also move or re-tag emails either by right clicking in the email list:
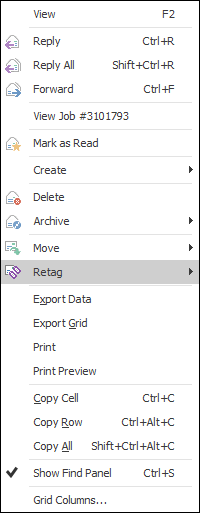
or by selecting the Move or Retag icon in the ribbon:

Move will actually move the email from the tagged folder to another folder, whereas Retag will keep the email in the original folder and add the email to any number of other folders as well. |
The email object tagging function provides a filtered list of existing objects for the specific customer tagged to the email, ie. add email to job. This is only available when there is a card file associated to the email.

 |
Email tags are sorted alphabetically. |
Further information: