
The Pricing tab is where all prices for this particular stock code are set or displayed.
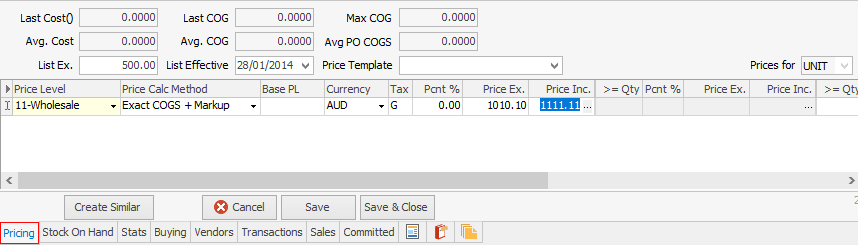
Min Sale price level allows you to use any of the Jim2 pricing calculation methods to set the minimum sale price, instead of just a nominated price. For example, you could set it to Average PO cost + 5%, thereby ensuring that nobody sells for less than cost plus 5%.
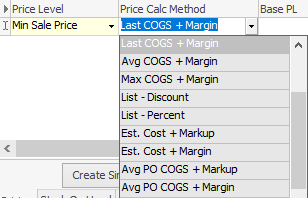
Pricing Tab Fields Explained
|
Field |
Explanation |
||
|---|---|---|---|---|
Price Options |
Last Cost |
This is the last cost price recorded on a finished PO for this stock code. Last cost looks at 3 things: Vendor tab last updated (this needs to be manually updated), Received PO and any stock adjustments and takes the latest date from these 3 and updates Last Cost. |
||
Last COG |
This is the last cost price and oncost/landed cost recorded on a finished PO and expense PO for this stock. |
|||
Max COG |
This is the maximum cost price paid for remaining quantities (stock on hand) of this stock code, including on-costs/landed costs. |
|||
Avg. Cost |
This is the average cost price of remaining quantities (stock on hand). |
|||
Avg. COG |
This is the average cost price of remaining quantities (stock on hand) of this stock code, including on-costs/landed costs. |
|||
Avg PO COGS |
This is the average cost price paid for this stock, including on‑costs/landed costs. Jim2 will recalculate this figure each time a PO is finished. |
|||
List Ex. (or Inc.) |
This is a field which can be used to enter a recommended selling price including or excluding GST. The GST option is dictated by the preferred Calc Tax Total From field in Tools > Options > Stock Pricing. |
|||
List Effective (date) |
Selected from a drop-down calendar, this is the date at which this price becomes effective. If no date is selected, this field remains blank. |
|||
Price Template |
Here you can choose from a predefined list of price levels and calculation methods for this stock group. For example you could set up a price template for stock which is grouped as paper products, and another one for toner, etc. Price Templates can be set up in Tools > Setups > Stock > Price Levels. |
|||
Prices for |
This displays the unit measure that the pricing fields are based on, ie. the prices are applicable to selling this stock as a UNIT, BOX, DOZ, etc. |
|||
Pricing Grid |
Price Level |
Sets a price level for this price level line, eg. Wholesale, Dealer, Retail, etc.
|
||
The method of setting the prices for this price level, eg. Fixed, Discount, Avg. COGS + Margin, etc. |
||||
Base PL |
You can choose to use a different price level to base, for instance, a discount amount on. |
|||
Tax |
The tax rate, eg. G (for GST). |
|||
Pcnt % |
Used to add discount on stock. The discount rate for selling a basic quantity of stock, eg. 0% (no discount). |
|||
Price Ex. |
The price without tax for this basic quantity of stock. |
|||
Price Inc. |
The price including tax for this basic quantity of stock. |
|||
Discount Prices in the Grid. (Only one group is explained here, but a total of four can be set up, with different discount levels (%).) |
>=Qty |
Enter a quantity for selling more than one unit of this stock, eg. 10 or more. |
||
Pcnt % |
Enter a price discount, eg. 10%, for selling the higher stock quantity. |
|||
Price Ex. |
The price without tax for this discounted quantity of stock. |
|||
Price Inc. |
The price including tax for this discounted quantity of stock. |
For Special stock, you can also use Exact Cost + as per below. Once the special stock is selected on a job, the price will be the exact cost of the stock plus the percentage as set up here.
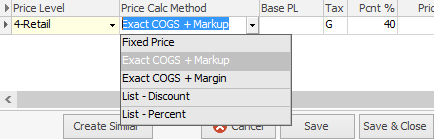
Further information:
