
This tab will show details of what is in stock (by PO#). On the first example shown, the stock was serialised on purchase. If there is attributes, and stock has more than one attribute set, more columns will appear on the right.
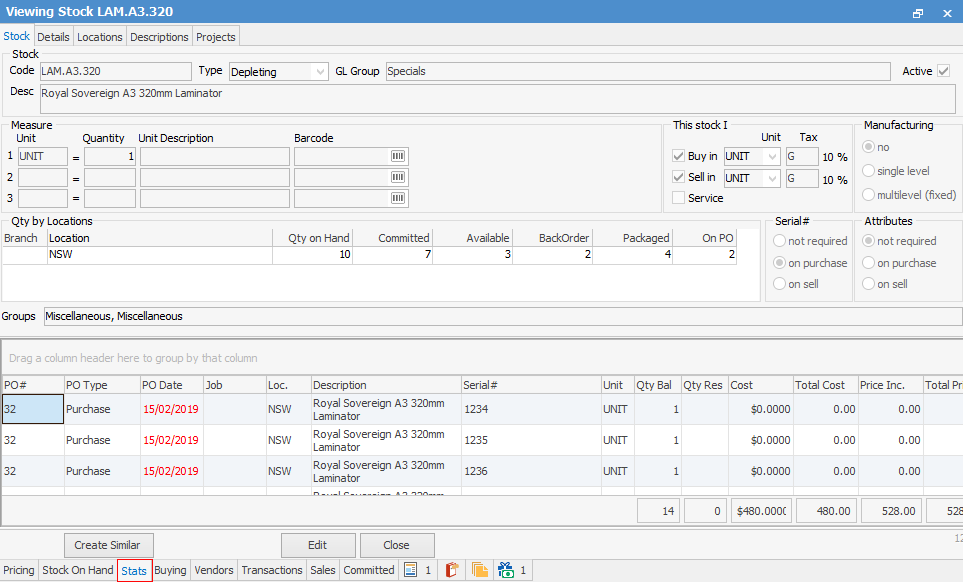
For non-serialised stock, there would only be one line with the quantities summarised.
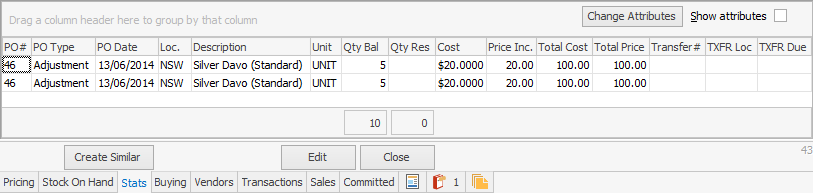
Stats Tab Explained
Field |
Explanation |
|---|---|
Show attributes |
Only displayed for stock codes which have attributes on purchase (colour in Figure 1, above) |
PO# |
The Purchase Order number |
PO Type |
The Transaction type |
PO Date |
The Date of the Purchase Order |
Job |
If the purchase is linked to a job, the job number will appear here and the one will be coloured blue. If the job is returned, the line will reappear with the same job number including a minus sign at the beginning. |
Loc. |
Location the Stock was Purchased to |
Description |
Description of the Stock |
Serial# |
Serial Number if Serial# on purchase is in use |
Unit |
The unit measure, UNIT, BOX, CARTON, etc. |
Qty Bal |
The Quantity of this stock available for sale |
Qty Res |
The Quantity of stock you have allocated to Finished Jobs, not yet invoiced |
Cost |
The Cost of the goods |
Price Inc |
The Price of one piece, including GST |
Total Cost |
The dollar value of the Quantity in stock. The figure is calculated at cost price and includes only stock that is available and reserved, any stock allocated to jobs or on order is not included. In the footer area, you will see the Total Cost summary field. |
Total Price |
The total price including GST (Quantities x Price Inc.) |
Attribute(s) |
If applicable to this stock, attributes are shown in the right-hand column(s) |
Currency |
The currency you are transacting in (only available if you have Multicurrency option) |
Transfer# |
The Stock Transfer Number. You can right click to View Transfer. |
TXFR Loc |
The location that the Stock is being transferred to. |
TXFR Due |
The Stock Transfer's Due date. |
In the footer area of the Stats tab you will see cost summary and footer totals.
If you use Stock Attributes, you can show Attributes on the Stock On Hand tab, if you tick the Show Attributes box.
You can view any of the listed Purchase Orders by right clicking that Purchase Order line and selecting to view Purchase#.
You can right click View Transfer and view any related Stock Transfer.
|
Stock which is Serial On Purchase will show a separate line for each Serial Number Purchased. When the Stock type is Special, the Stock On Hand tab will show a separate line for each entry, also displayed will be the unique description given to that entry in the Purchase Order. |
Further information:

