
Money received at the point of invoicing at each POS workstation will typically be stored in their respective Tills (cash drawers). This includes all payment types (cash, cheques, EFTPOS, etc.). A complete record of each payment can be found in both the Till reconciliation and unbanked funds.
The contents of a Till can be reconciled against recorded payments at any time. Typically, this would be an end of day routine, but could be performed to coincide with banking sessions, eg. when physically banking cash, cheques, etc. Till reconciliations provide the opportunity to monitor accuracy at the Till, and make any under/over corrections prior to actually banking the funds.
The process of Till reconciliation works very much the same as a banking session. The purpose of the Till reconciliation is to compare recorded takings to actual takings.
To complete a Till reconciliation:
▪in the Nav Tree, right click on Accounts and select Till Rec
or
▪on the ribbon, go to Accounts > Till Rec.

By default, the Select By criteria for viewing transactions is set to Not Reconciled, ie. a list of all transactions recorded against the nominated Till that have not been reconciled can be edited.
Nominate the Till# to reconcile and click Edit. A summarised list of all transactions, grouped by their payment types and with a transaction count for each type will be showing, with a total for each type. To see a breakdown on the total for any payment type, click Show Details at the bottom of the screen.


 |
When you first open a Till Rec, if a line is coloured green, this means that the amount has already been banked. |
Having added/counted each payment type total in the Till, record the real amount in the column with that header. If the Amount column matches the Real Amount column exactly, the line will turn green – indicating a fully reconciled total. If the real amount differs from the recorded amount, the difference (+/-) will be calculated and placed in the Difference column.
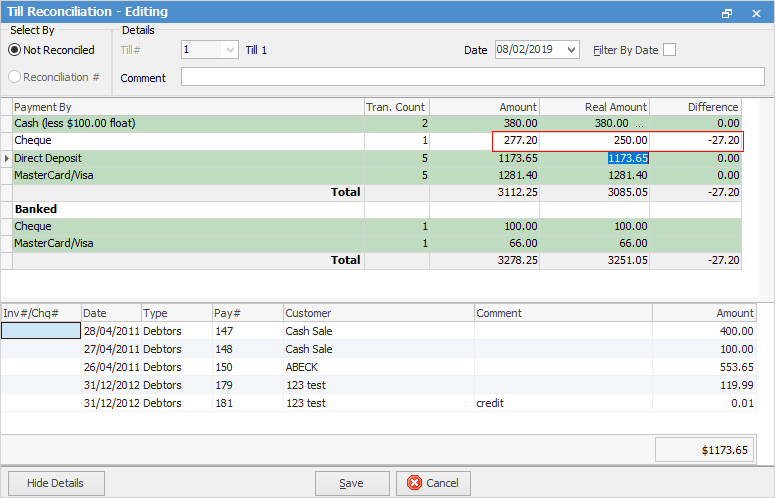
This difference will become an unders/overs expense, and the + or – amount will now be showing in Unbanked Funds.
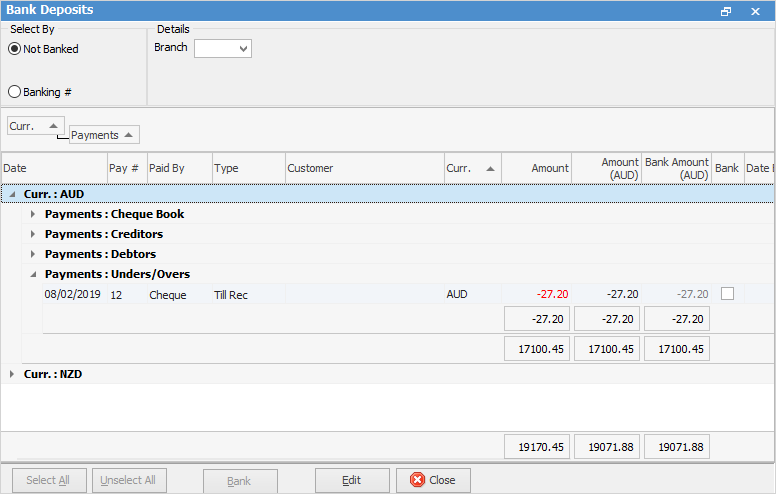
Sorting, searching and grouping are available as per other lists in Jim2. Select the column header in the grid, then drag it to the Group By area to group.
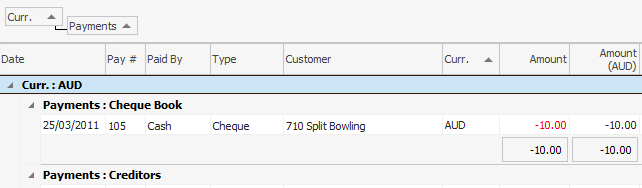
Right click in the grid and select Show Find Panel where search criteria can be entered.
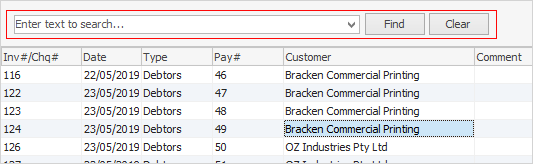
To finalise the reconciliation, click Save.
 |
To view previous reconciliation sessions, change the selector to Reconciliation # and choose a previous reconciliation session from the dropdown options.
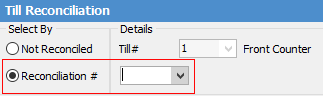 |
If a payment is not in the Till Rec but is appearing in bank deposits, it means that the payment was processed at a workstation that is not linked to the Till.
Either:
▪accept that there is less in the Till (don't create an under amount from this in the Till Rec) but include that payment in the banking session so the overall money deposited into the bank is correct, or
▪unallocate and delete the payment, then re-enter it at a workstation that is linked to the Till.
 |
To undo and change a Till reconciliation, there must be adequate security level to do so. Recall the Till reconciliation to be changed using Reconciliation #. Once the session is in view, click Delete Reconciliation. If the money has been banked in the meantime, they will automatically show as green (fully reconciled). |
If user security allows it, right click within the list grid, select Export Data and save the list information as an XLSX file.
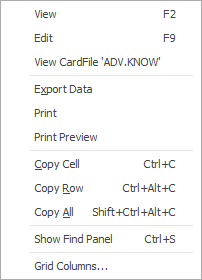
There are a number of other useful right click options, all self explanatory.
From within a Till Reconciliation, there are further right click options by line:
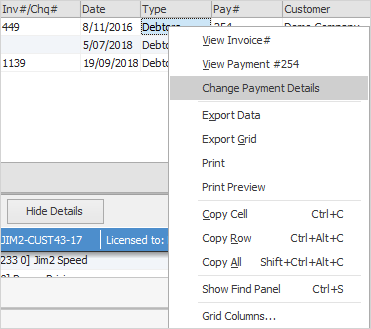
Right Click Option |
Explanation |
||
View Invoice# |
View the related invoice. |
||
View Payment# |
View the payment via the debtor record. |
||
Change Payment Details |
Provided the payment has not been banked or reconciled, change the payment type here.
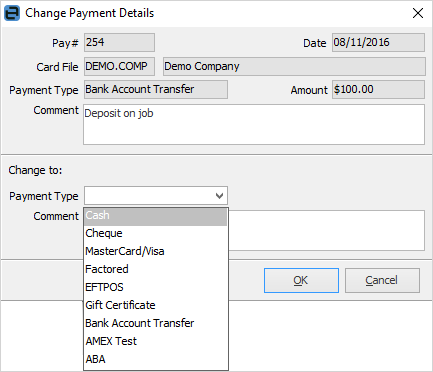 |
||
Export Data |
Exports data from the grid to a spreadsheet file. |
||
Export Grid |
Exports the grid to a spreadsheet exactly as is. This is particularly useful if the grid has more than one header row, as it will export all header rows. |
||
Print the list. |
|||
Print Preview |
Preview the list to be printed. |
||
Copy Cell |
Copy the highlighted cell. |
||
Copy Row |
Copy the highlighted row. |
||
Copy All |
Copy all, which can then be pasted into a spreadsheet |
||
Show Find panel |
Show/hide the Find panel:

|
||
Grid Columns... |
Allows adding more columns. Also allows removal of columns. Select the column to add, then drag it to the position required in the columns within the grid. To remove, click and drag to the Grid Columns... window, or drag down away from the header area. |
Further information
