
There are two methods of entering payments for creditors.
Method one requires entering an amount into the Amount field, then allocating the payment to multiple vendor invoices by way of the Paid Now field for each invoice.
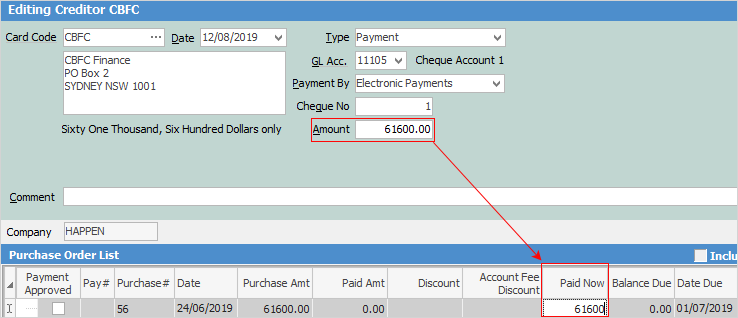
Method two allows for double clicking in the Paid Now field for purchase orders/vendor invoices – Jim2 will calculate the total in the Amount field. Continue in this manner until all payments have been made.
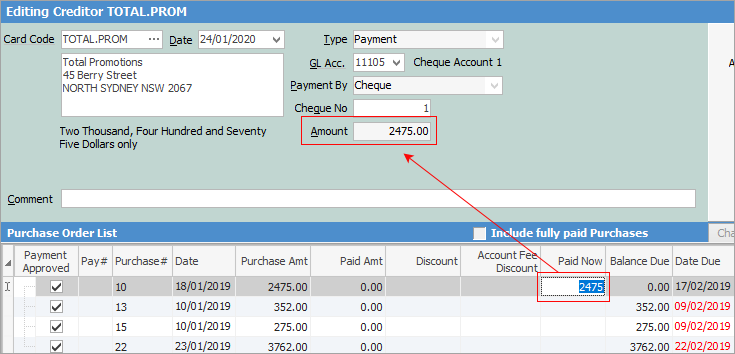
If Payment Approved is not ticked against an invoice, payments or credits to that invoice cannot be applied. In Tools > Options > Purchase tick Payments are Approved by default to allow this. This default setting largely depends on the business workflow as to who is ordering the goods and approving creditor invoices/purchase orders for payment.
If the person finishing the purchase orders (ie. checking them against the vendor invoices prior to finishing) is the person who is responsible for approving the invoices for payment, tick Payments are Approved by default.
If the responsibility lies with different people, the default setting would be for this not to be ticked, so the person paying the creditor would select the invoices that are approved for payment and only pay those that are approved.
You can also enter a payment without using either method. This will then show as an unapplied credit on the creditor record.
Method one
To enter a payment using the Creditors Payment screen and payment method one.
1.Select the creditor to enter the payment for.
2.Click Edit at the bottom of the screen.
3.The Date field will default to today's date but can be changed. If backdating the payment, a warning message will appear:
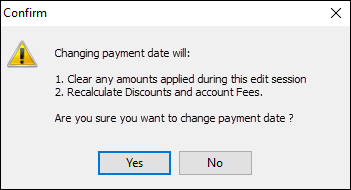
Check that the payment date entered is correct, then click Yes.
4.The Type field will default to Payment and does not need to be changed for this type of entry.
5.The general ledger account will be the default selected in Banking Options, however it is possible to choose a different bank or credit card general ledger account from the dropdown options.
6.Select Payment By: cash, cheque, credit card, etc. The Cheque Number field will automatically populate, however this can be changed. To create an ABA file to upload to online banking, ensure that the payment method selected is set for Electronic Payments.
7.Enter the amount of the payment.
8.Add a comment to this payment, which will be displayed in the creditor's Payments list.
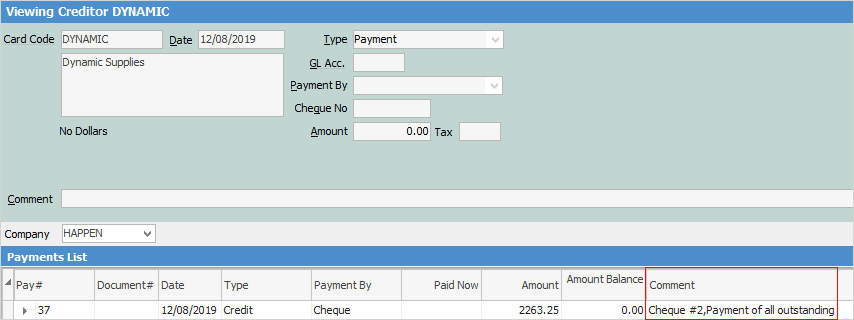
9.Choose the method to use to apply the payment. There are three ways:
▪click Auto Payment (bottom left of screen) – the payment will be allocated to the oldest invoice first
|
The date column must be sorted first, so that the oldest date appears at the top. |
▪double click in the Paid Now column of the invoice to be paid with this entry. It will allocate the amount to the selected invoice, and any money left over can then be allocated to other invoices
▪select multiple invoices and allocate the amount from that payment to each invoice by entering the value into the Paid Now field.
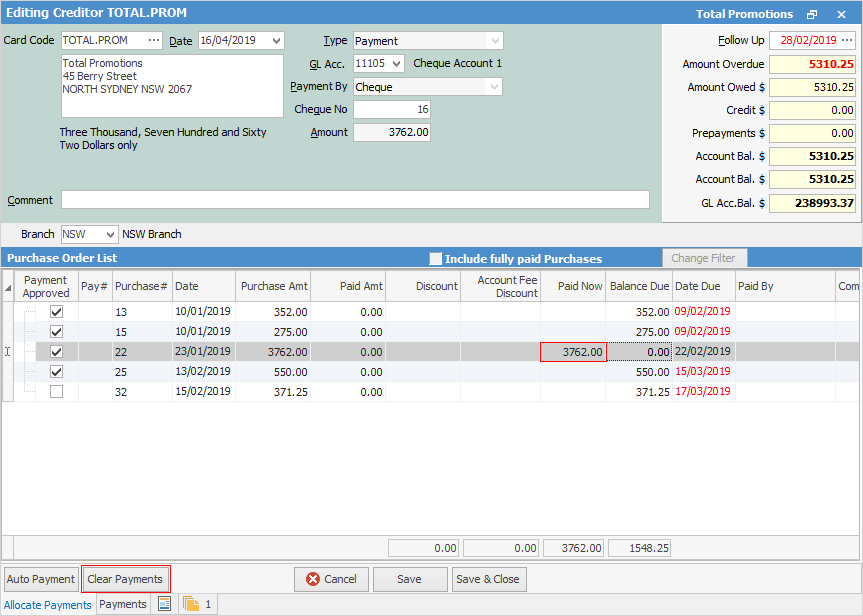
10.The Clear Payments button will clear any allocations made while still in Edit mode.
11.Click Save.
Method two
Entering a creditors payment using this method is not much different to the above entry. Complete steps one to six in the same way as above, then:
7.Double click in the Paid Now fields of the purchase orders/vendor invoices to be paid. This will automatically create a total in the Amount field in the header of this creditor's screen.
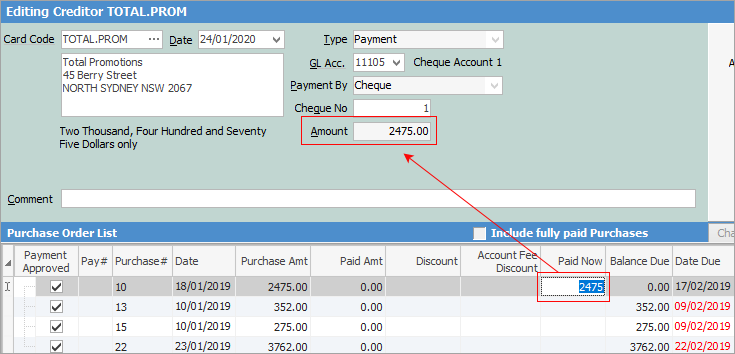
This second method is extremely useful if paying a number of vendor invoices by their invoice numbers or date, ie. not paying a set amount but an accumulated amount.
8.Add a comment in the Comment field.
3.Click Save.
If a purchase which has not been paid is unprinted, a reversing entry will be shown for that purchase. If a purchase that has been paid is unprinted, a reversing entry will be shown for the purchase, and any payments will become credits.
Jim2 can create ABA files to upload into online banking programs when paying creditors. Prior to entering creditor payments using this functionality, please refer to Banking > Electronic Payments for further information on the required setups.
|
Lodgement reference numbers can be included when sending debtors/creditors ABA files. Remittance advices cannot be instigated from the ABA file. At the point of making individual payments via Creditors, a remittance advice can be sent indicating which invoices are being paid. |
Hyperlinked fields
Some fields provide hyperlink access to view associated information. Hovering the cursor over the wording to the left of the field will display the label name in blue if it is hyperlinked. Click on the label and choose the option to view. Card Code – will open the cardfile of the code entered here.
How to
