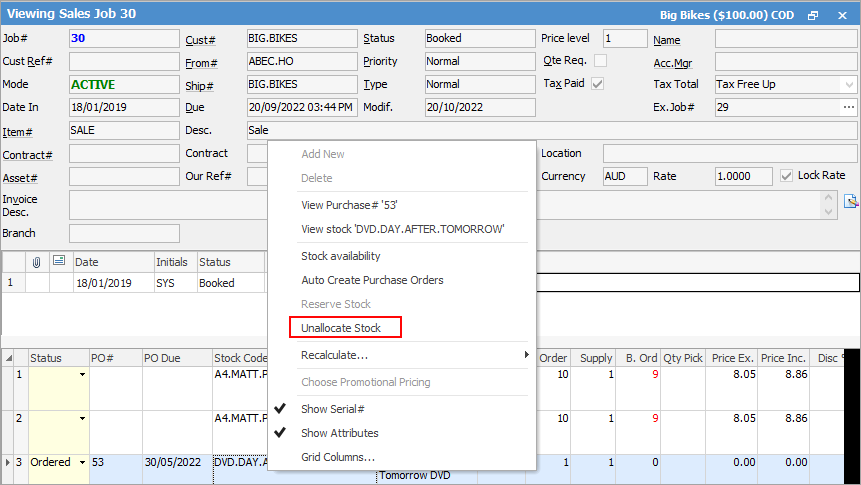Stock can be purchased specifically for a job by entering the job number on that stock line in a purchase order. If, for any reason after purchasing this stock, the customer doesn't want it, unallocate it before selling it on another job number.
How to Unallocate Stock
1.Go to the Stock tab in the Jim2 ribbon, then click Unallocate.
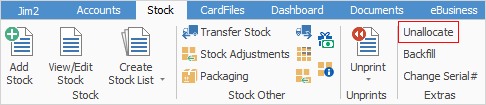
The following screen will be displayed.
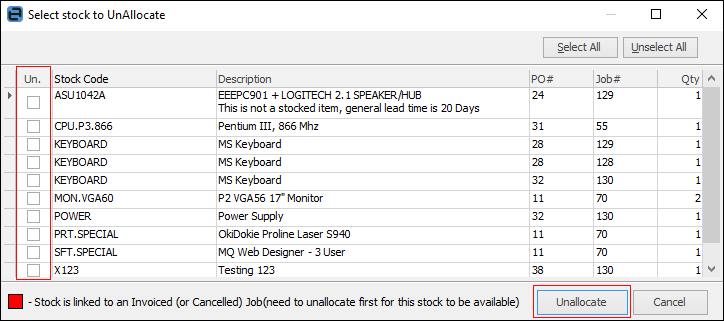
 |
Note: At the bottom of this screen there is a warning that the stock is linked to an invoiced or cancelled job. Sometimes a cancelled job will not automatically unallocate the stock. It is good practice to check this area regularly, and backfill stock every so often. |
2.Put a tick in the Un. column next to the stock to be unallocated.
3.Now click Unallocate and a prompt to continue will appear.
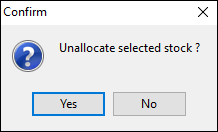
4.Click Yes and the stock will be unallocated and become available for other jobs.
Stock can also be unallocated at a job level, by right clicking on the stock line within the grid when in View mode and selecting Unallocate Stock.