
Launch the App Store on your Mac, search and download Microsoft Remote Desktop 10 from the App Store, then install.
|
Please ensure you download Microsoft Remote Desktop 10 – Remote Desktop 8 is not supported. |
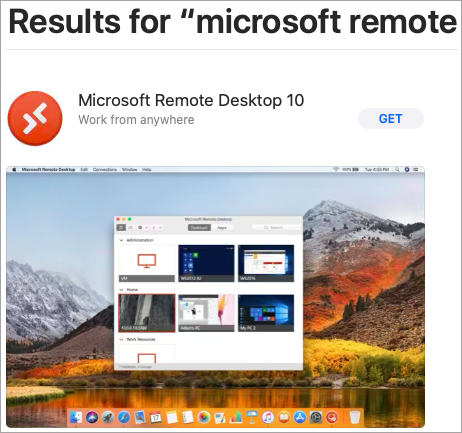
Place a shortcut directly on the desktop, or add the app to the Dock for easy access.
Launch the app, then click on Add Workspace.
Enter the following URL: https://jim2.cloud/RDWeb/Feed/webfeed.aspx and select Add Workspace.
The following screen will appear:
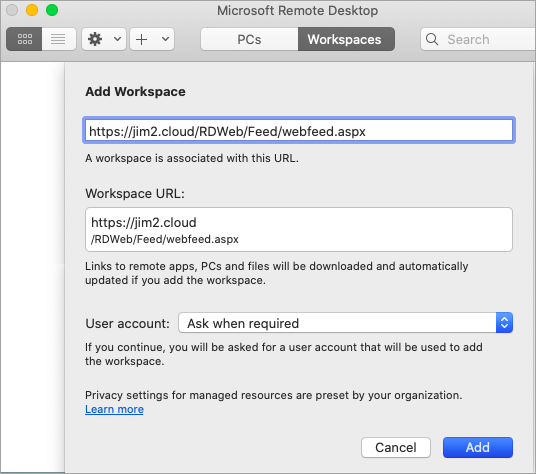
Select Add User Account in the User account area above. Enter the Jim2.Cloud username and password you have been provided.
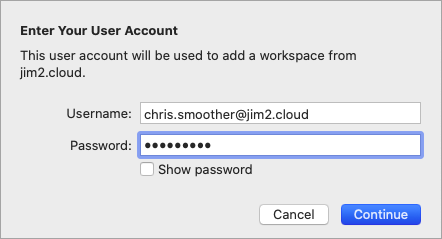
Your username and password will be stored under Preferences, where you can add, edit or delete user accounts.
Click Save, then the following screen will appear.
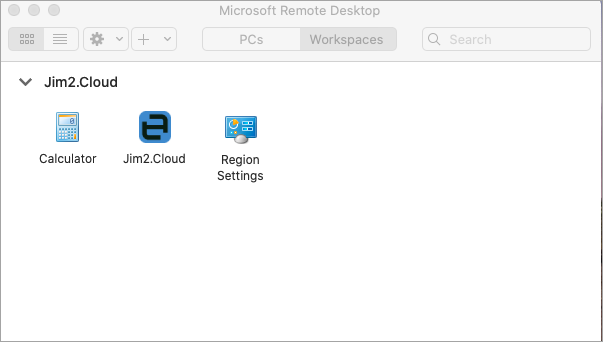
You can store your username and password under Preferences, where you can add, edit or delete user accounts. This will allow for automatic login to the remote desktop.
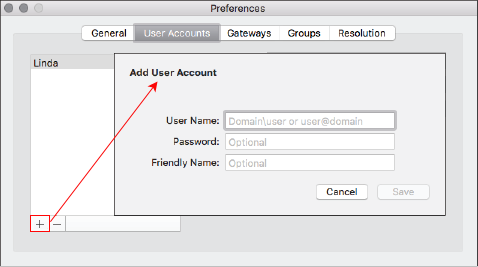
Click Save, then the following screen will appear.
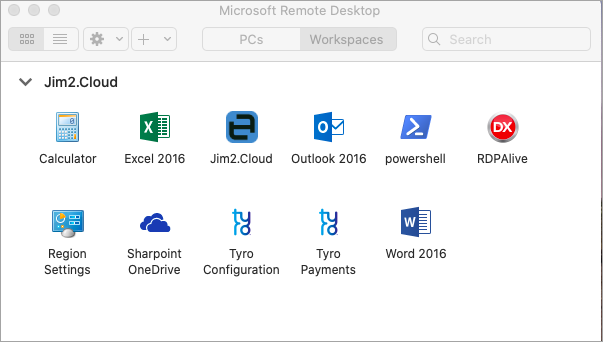
 |
If you minimise Jim2.Cloud for a lengthy period, it will freeze when you maximise it. This is unfortunately because the Remote Application tries to reconnect. Should this occur, call Happen Support 1300 005 462 to have your session reset. |
Before launching Jim2.Cloud, create a folder on the desktop for saving files from Jim2.Cloud to the local file system.
On the ribbon at the top go to Preferences.
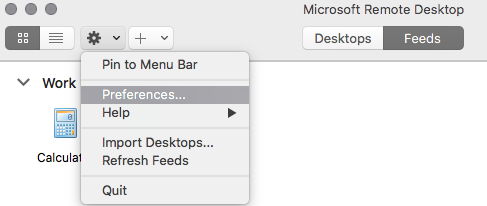
Go to the General tab and enter the folder created above. In this instance, the folder created is Jim2. See below for further information on using the folder.
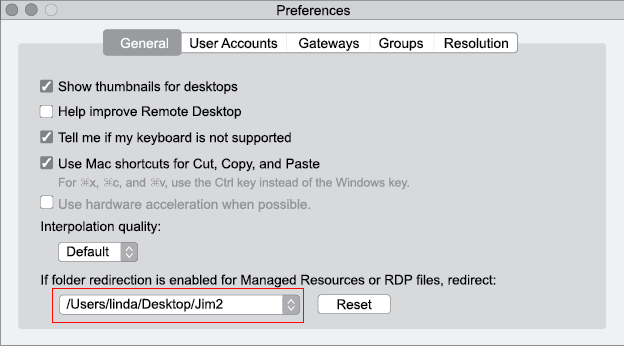
Double click Jim2.Cloud work resource to launch Jim2.Cloud. The familiar Jim2 Logon screen will appear. Enter the Jim2 initials/username and password, or the sys details provided by the Happen Business Implementation Team.
|
If the app has been minimised, click the reverse arrows in the top right hand corner of the screen and Jim2.Cloud will appear again.
 |
To add a document from the folder created on the desktop, when adding a document, click the ellipsis [...] and browse to the computer:
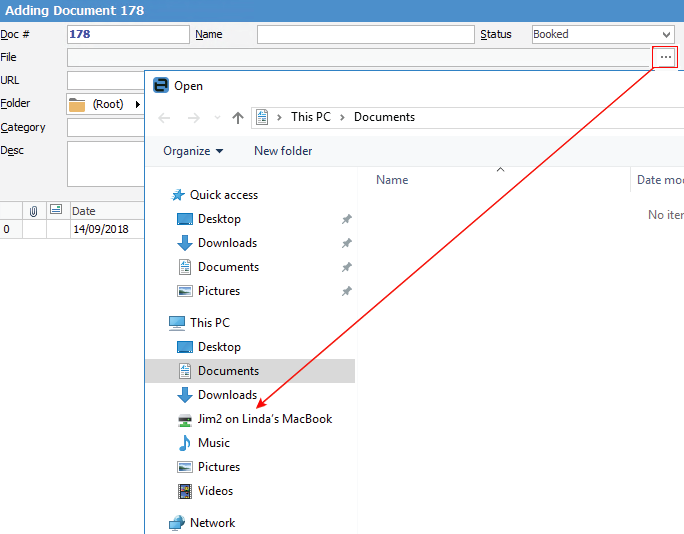
Locate the folder created on the desktop. It will appear as a drive.
It is recommended to enter the system preferences on the Mac, go to Energy Saver and select Prevent Computer from Sleeping Automatically when Display is Turned Off. This will ensure that you are not disconnected to Jim2.Cloud.
If you are experiencing issues with connections, in the Microsoft Remote Desktop, go to Preferences and turn off Use hardware acceleration where possible.
Further information
Jim2.Cloud Technical Requirements
Jim2.Cloud Setup and Access for PC
Jim2.Cloud Setup and Access for MAC
Jim2 Cloud Local Region Setting
Add a Document to Link to On Premises Document
Add a Document Within Jim2.Cloud
Import Files from Your PC to Jim2.Cloud
Open or Save Files from Jim2.Cloud

