
Document management allows for things such as images, brochures, manuals, certificates, plans, signatures, licences, etc. to be easily stored and located in Jim2 objects.

Jim2 Documents includes full version control, security, as well as drag and drop functionality. As an example, to attach a document to a job (a service bulletin, for instance), drag the file from Windows File Explorer and drop it directly onto the job. There are a few different ways to add a document to Jim2.
The Document object features include:
▪Document management, including version control, security, drag and drop functionality.
▪Supports any type of document, including PDF, Word, spreadsheet, images, audio, video, etc.
▪Document creation date will be shown when viewing a document list from an object.
 |
The built in previewer supports PDF, TXT, HTML, HTM, BMP, PNG, GIF, JPEG files. |
▪Security can be set at both user and security group level.
▪Documents can be linked to Jim2 objects: jobs, quotes, stock, purchases and cardfiles.
▪Documents utilise groups, categories and tags.
▪Special support for signed documents (signed reports via Jim2 Mobile).
▪Document usage, including number of links (ie. to jobs, etc.) and email count (how many times it is sent).
▪List and folder view, like Windows File Explorer.
▪Related documents to objects such as jobs, quotes, etc.
▪Document emailing functionality.
▪Documents can be linked to an external file (including a URL), rather than being loaded into the Jim2 database.
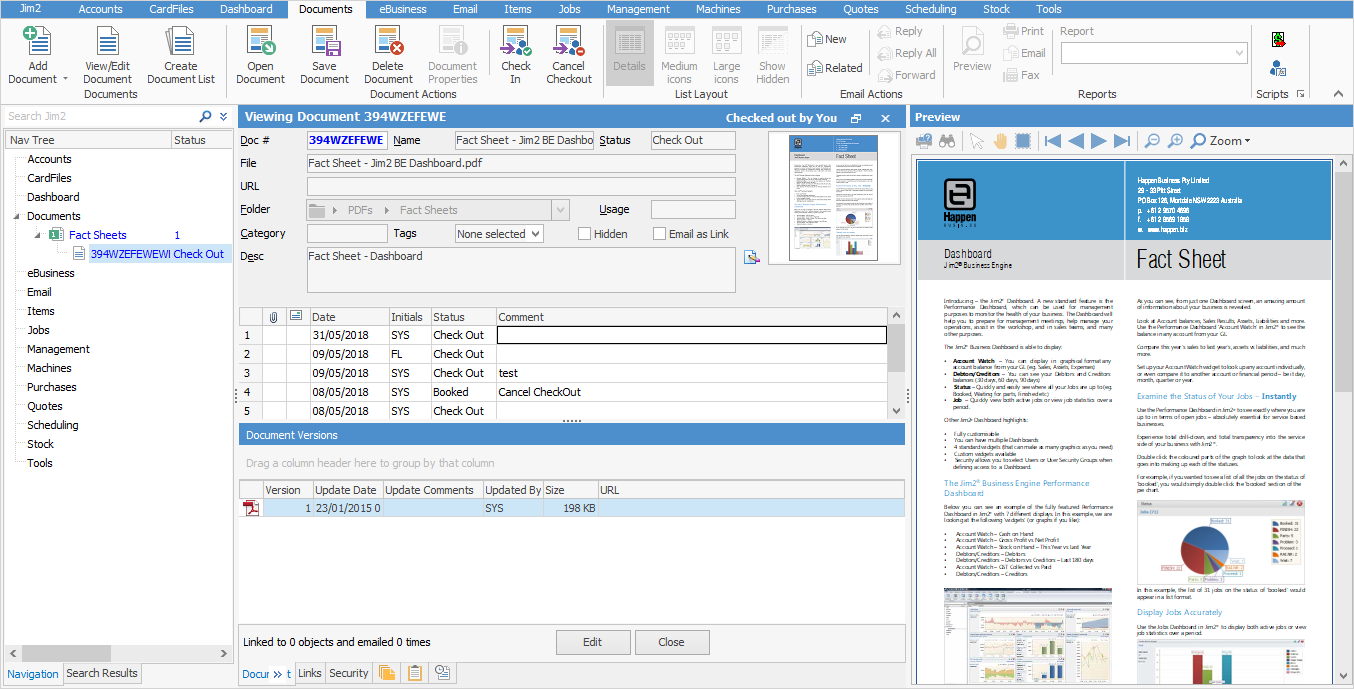
 |
Some letters in the field names within the header are underlined, eg. Folder. Using Alt+ the underlined letter will jump to the field beside that heading. |
Documents will be divided between general business-related (fact sheets, price lists, etc.) and object-specific documents, ie. a signed acceptance related to a specific quote, user manuals or images related to specific stock. There is no actual difference between them, but object-specific (ie. documents linked directly to objects) would be marked as Hidden. This means, while still being visible from any relevant object's tab, they would be hidden in document lists. Click Show Hidden on the ribbon to see hidden documents (they will appear greyed out in the list).
A document can be linked to one or as many objects as required, as the document can be viewed from within the related objects. For instance, when viewing a job, all relevant documents are easily accessible from that job’s Documents tab (at the bottom of the Job screen).
Documents in the user interface
Documents appear on the ribbon, as well as the associated Documents node in the Nav Tree. By going to the Documents tab, there are three document-specific ribbon tab groups: Add, View/Edit and Create List functions, common throughout Jim2, followed by Document Actions and List Layout groups.

|
In the image above, the Documents tab is not shown in its default position near the Tools tab. Instead, it has been moved left, by using drag and drop in the Nav Tree, to move Documents closer to the top of the tree.
Note: This is the only way to reposition a tab, as tabs on the ribbon themselves cannot be directly dragged and dropped. |
Documents and the database
Documents can be stored within the Jim2 Documents database, along with other non account-related things like emails, vendor stock feeds, etc. It is possible to control the number of documents, their size and number of revisions kept by setting these options in Tools > Options > Documents.
This is especially important when running an Express version of Microsoft SQL Server, where the maximum database size is restricted to 10GB.
Using either drag and drop or copy and paste allows linking to an external file, rather than uploading the document to the Jim2 database. As shown here, select the document and tick Link Only, then tick Link to file only (Do not upload file to database). When viewing this document within Jim2 it is actually opening the external file.
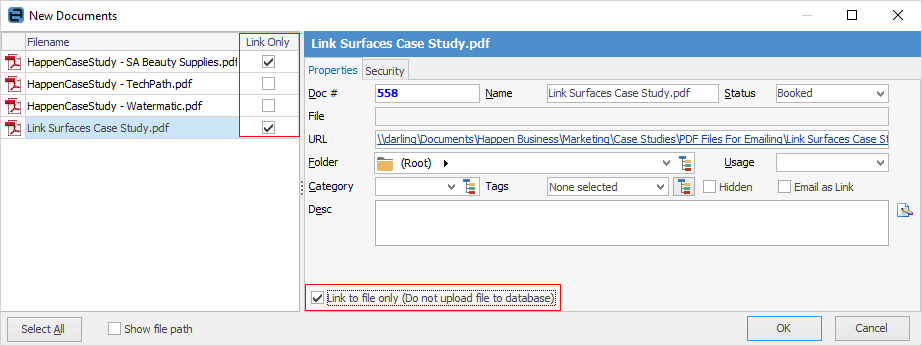
 |
Some letters in the field names within the header are underlined, eg. Folder. Using Alt+ the underlined letter will jump to the field beside that heading. |
|
Since all documents are stored within the Jim2 database, the Jim2 backup file size will increase accordingly. See Database Size Maintenance for more information. |
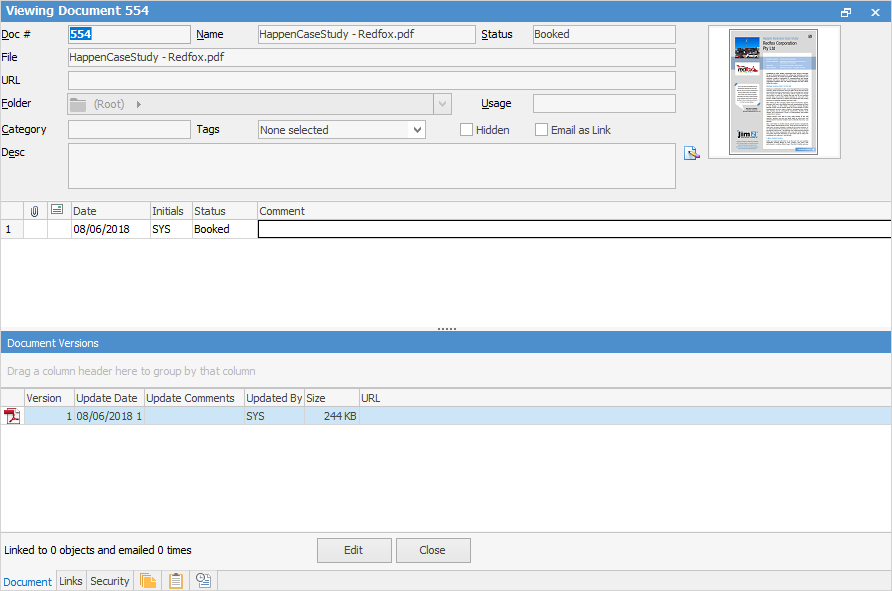
The Document form is divided into the following information areas:
Section |
Explanation |
|---|---|
Header |
The document information is found in the document header. |
Comment grid |
Chronological records of status changes, comments and related emails. |
Footer |
The document footer and related tabs (Document, Links, Security, Notes, Tasks and Labour). |
Header Fields
Field |
Description |
|---|---|
Doc# |
A unique identifier automatically generated for each document, which provides more precise identification than document name alone. This is an alphanumeric field, so it can be changed to match existing document numbers, or any coding scheme required. For instance, prefix the document numbers with PL.123, PL.124, etc. for price lists, or FS.125, FS.126, etc. for fact sheets.
Note: This field is limited to a maximum of 25 characters. |
Name |
The name of the document. This defaults to the file name, less the file path, and can be edited to a more friendly name. |
Status |
The current status of the document. This defaults to Booked. Other statuses can be added via Tools > Status > Documents. |
File |
The actual file name of the document. Click the ellipsis [...] on the File field, and an Open File screen will appear. Select the file to add, then click Open.
Note: The text can be changed to something more suitable. |
URL |
The URL or link to an external document, ie. via the web, or a local document on the network. |
Folder |
The folder that the document is located in. For example: Marketing > Products > Brochures.
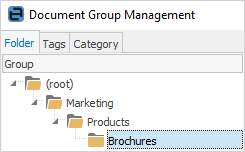
Folders are similar to report groups and are set up in Tools > Groups > Document Groups > Folder. |
Usage |
How the document is used. The default is none. This selection is only made for images (pictures), signatures and signed documents.
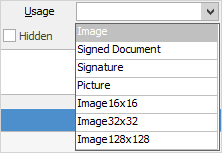 |
Category |
The category related to this document. For example: Brochure, Plan, Price List, etc.
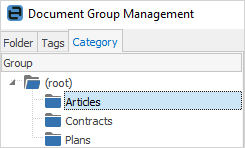
Categories (similar to Region, Brand, etc.) are set up via Tools > Groups > Document Groups > Category. |
Tags |
The tags related to this document. For example: English, German, etc.
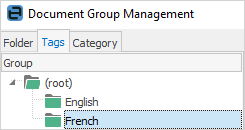
Tags (similar to non report groups) are set up via Tools > Groups > Document Groups > Tags. |
Email as Link |
If a URL is provided, ticking this box means email a link to the document's URL, rather than attaching a copy of the actual document. |
Hidden |
Used to flag the document as Hidden. This is typically used to filter out object-related documents from document lists. Hidden documents can still be viewed in a document list, by clicking Show Hidden on the ribbon.

Note: When adding a document to an object (ie. a job), the Hidden box will automatically be ticked. |
Desc |
A brief description of this document. |
When a document is opened from a document list, these two arrows on the ribbon become active, to allow scrolling through to the next/previous document within that Documents folder.
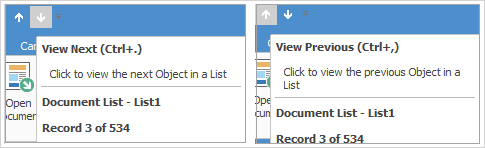
Shortcut Keys:
Ctrl+. moves to the next object in the list
Ctrl+, Moves to the previous object in the list
