
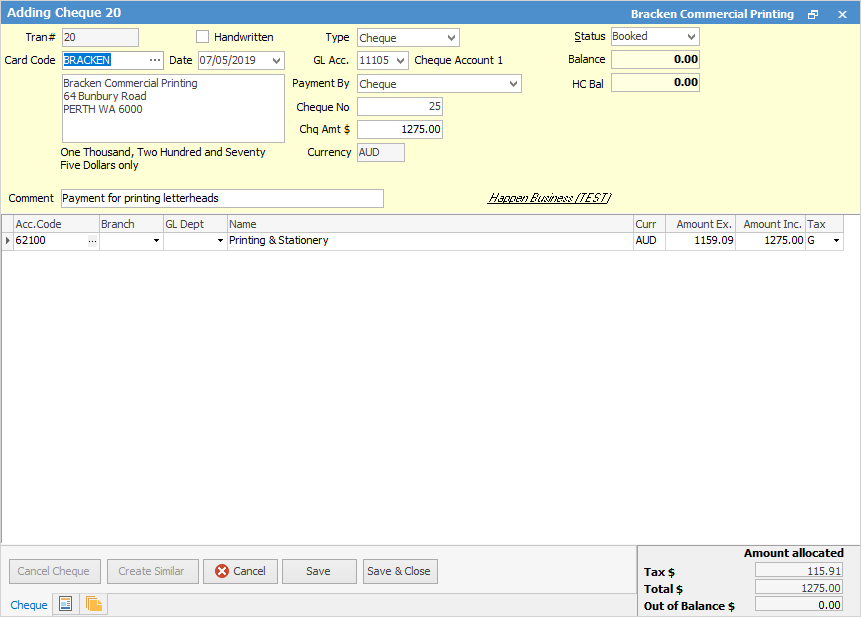
 |
You will see some letters underlined in the field names within the header, eg. Status. Using Alt+ the underlined letter will jump you to the field beside that heading. |
1.To add a cheque: From the Accounts tab in the ribbon, select Cheque Book, then click Add at the bottom of the form.

2.Enter the card code (you cannot save a cheque without a card code entered) and date of the cheque (change the date from today if required).
3.The Type will default to Cheque, so for this exercise we do not need to change this type.

4.The GL Acc. will show the default as selected in Options > Cheque. You can change this bank account using the drop-down options if required. You will only be shown a list of general ledger accounts that are set up as Detailed Cheque or Credit Card accounts.
5.Select the Payment By Type: cheque, cash, etc.
6.The cheque number will default to the next one available for that GL account and payment type. You can override this by typing any number you require – if this is a duplicate cheque number you will see a message stating that it is a duplicate and showing details of the cheque entry it was used for.
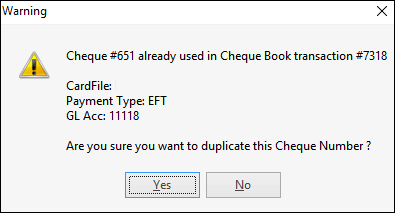
7.You can still use the duplicate cheque number if desired.
8.Enter the tax paid amount of this cheque.
9.Enter the details of what this cheque is for in the Comment field. Select the general ledger account and the description will show automatically. Enter the amount that is applicable to this line of the details grid – select the appropriate tax code for this cheque.
If you select the ellipsis [...] beside Acc. Code, you will be presented with the GL Account Select screen enabling you to search both GL Code and Account Name fields.
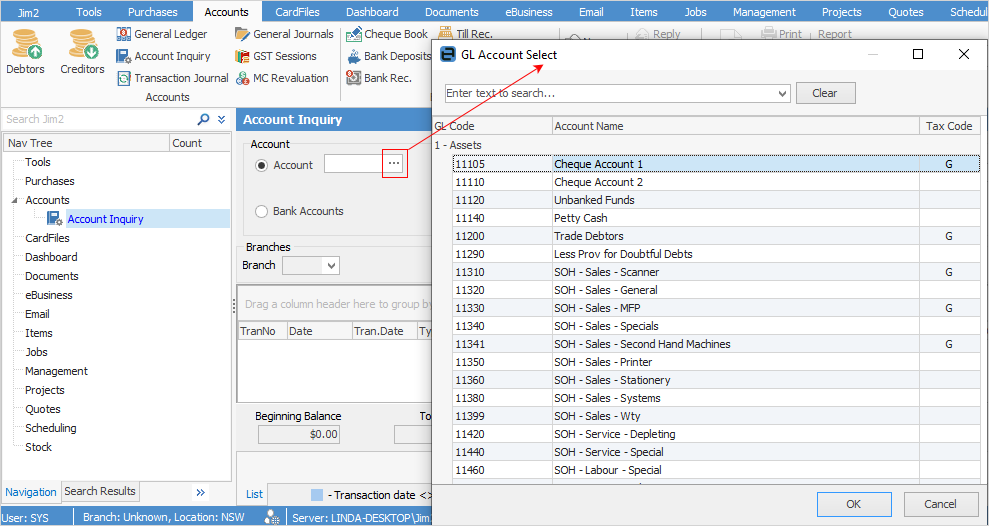
10.Select the Status of the cheque. The options available are Booked, Cancel or Finish. The cheque will not show in the general ledger or bank reconciliation until the status is set to Finish.
11.Check the footer dollar values to make sure there is no out of balance amount. If there is, you will need to alter the details to account for this value.
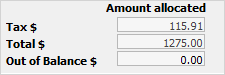
 |
You will not be able to save a cheque on the Status of Finish if it is not balanced. |
12.Click Save to Finish editing this cheque.
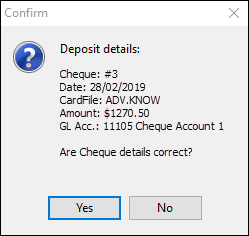
Further information: