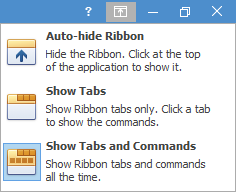The ribbon at the top of the screen acts as the main gateway to the most frequently used functions in Jim2. The tab headings represent the different objects in Jim2 (ie. jobs, purchases, etc.). Contained within each tab heading are tab groups. Each icon in the group represents an action that can be taken. For example, within the CardFiles tab is the Add CardFile icon. Similarly, the Items tab contains the Add Item icon.
 |
Enter text in the Search Ribbon field to help find something specific within the Jim2 Ribbon.
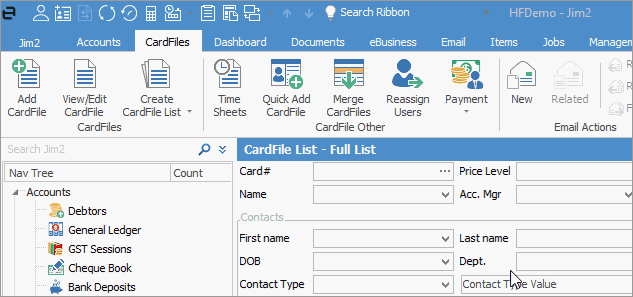 |
Each ribbon tab contains the sub-groups Email Actions and Reports. Email Actions allow the creation of emails from within Jim2, including those related to the currently open object, eg. an email about a specific job or quote. The Report sub-group includes a context-sensitive report toolbar where a unique suite of reports is available, relevant to the current activity. Furthermore, several tab groups contain print and unprint icons in the ribbon.
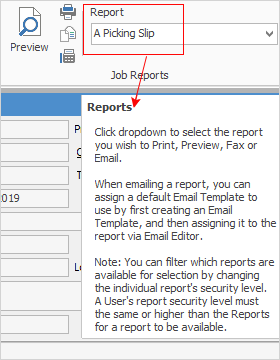
Screen tips appear when hovering over any icon on the ribbon. Screen tips display useful information about what the function is, including any keyboard shortcuts related to that function, or if the user has security rights to use this function.
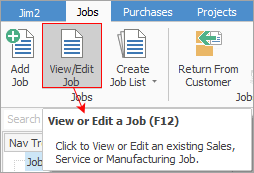
If an icon is disabled (greyed out), the screen tip will display the reason it is disabled – either disabled via Jim2 Security or the function is not enabled within Jim2 Options. It may also be a feature not part of you company's Jim2 licence.
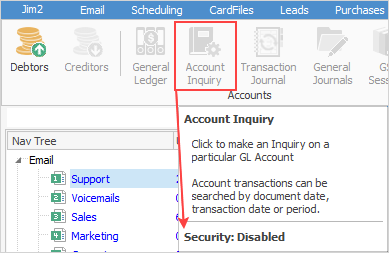
|
Jobs 
Projects 
Assets 
Quotes 
Purchases 
CardFiles 
Items 
Stock 
Accounts and Banking 
Management 
Dashboard 
Scheduling 

eBusiness 
Documents 
Tools 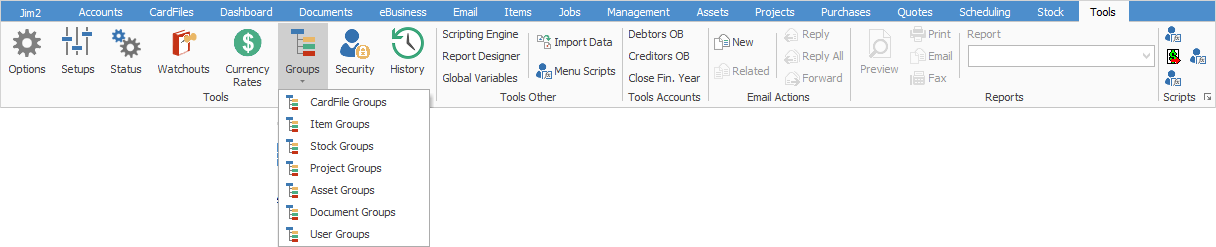 The Tools tab – use for the set up and management of Jim2
 The Scripts area (ie. Open Till command, etc.) |
Further information

 to the right to expand the Nav Tree area.
to the right to expand the Nav Tree area.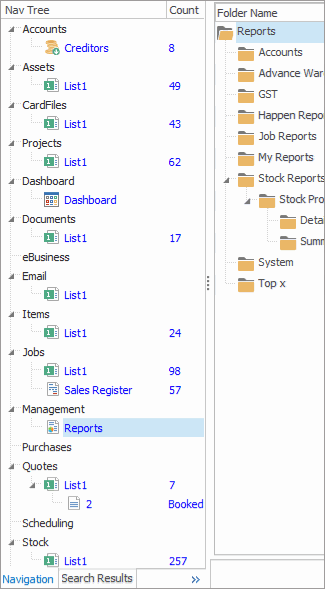
 located on the far right of the ribbon to auto-hide the ribbon.
located on the far right of the ribbon to auto-hide the ribbon.