Clicking Jim2 in the top left corner of the ribbon displays a menu of file functions as displayed below.
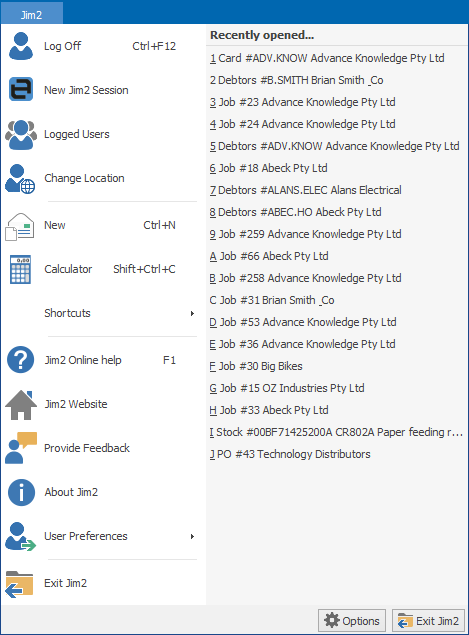
Option |
Explanation |
||
Log Off |
Log off Jim2. Other ways to log off are by pressing Ctrl+F12 or clicking the X in the top right corner of the screen. |
||
New Jim2 Session |
This will launch another session of the same database using your logon credentials.
|
||
Logged Users |
View all currently logged on users, as well as any currently locked objects in Add/Edit mode, and by whom.
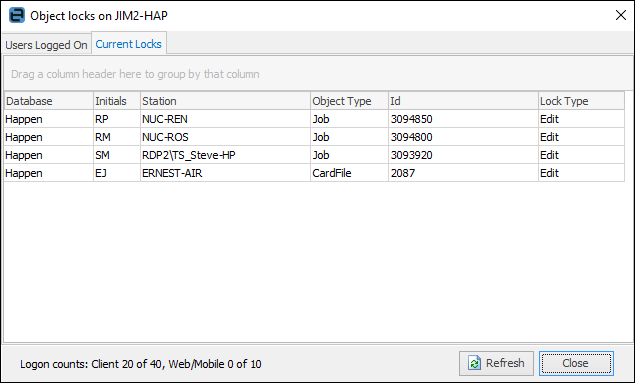
|
||
Change Location |
Changes the default stock location (or branch, if branches are enabled) of the current user. This is helpful when entering a number of stock transactions for a location that is different to the user's default. |
||
New Email |
Opens the Email Editor screen to compose an email. |
||
Calculator |
Opens the calculator. If the calculator is open when the cursor is in a numeric data field (eg. the purchase order price field), it allows the result of the calculation to be entered into that field by clicking Accept.
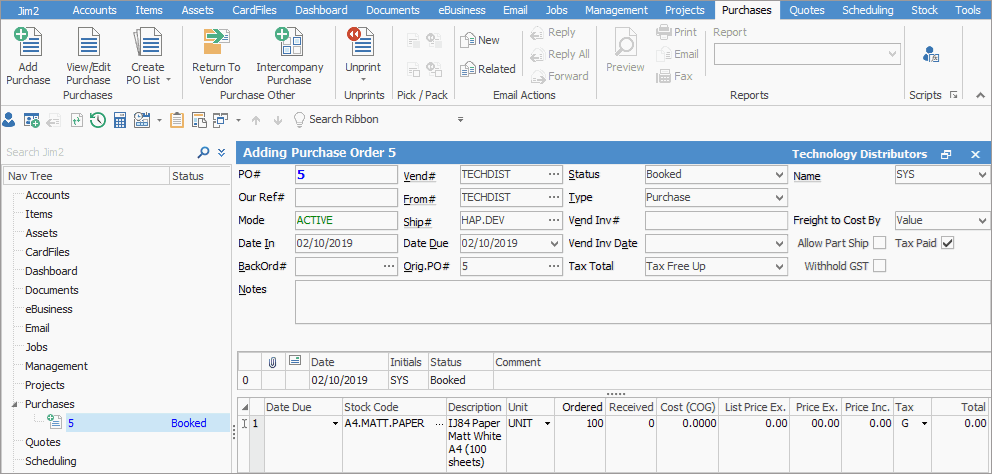 |
||
Shortcuts |
Choose Jim2 shortcuts.
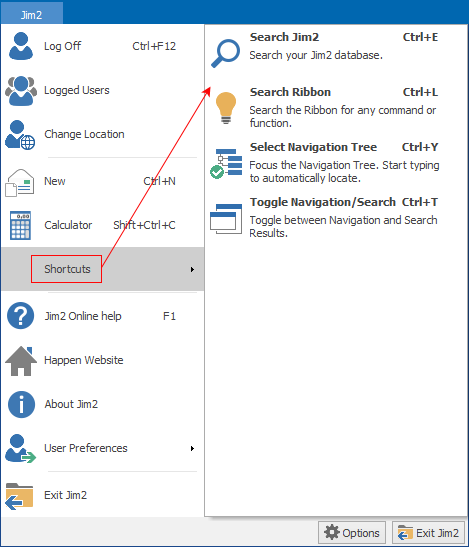 |
||
Jim2 Online Help |
Opens this online Help File. This can also be done by pressing the F1 key or clicking the ? in the top right of the Jim2 screen. |
||
Jim2 Website |
Launches the Jim2 website. |
||
We have engaged a platform to optimise our feedback process. It enables us to better track, sort, and prioritise all the great ideas we receive into our product development plans. It's called the Happen UserVoice Forum. Here you can submit your ideas and vote for improvements you too would like to see added in future to our products. To check out all the feedback we have received, use your company email to log in to the portal.
To set up your account, enter your email address and create a Happen UserVoice password: 1.Click Sign In at the top right of the window. 2.Click Forgot Password underneath the password box. 3.In the next screen, type in your work email and click Verify Email. 4.Magic will send a Magic Link to authenticate your email. 5.Navigate to your inbox and click the link within the email to verify. 6.Navigate back to Happen UserVoice and create your new password. Make sure to make it something you remember or store it in somewhere safely. Click Set Password. |
|||
About Jim2 |
About Jim2 will bring up the following window, showing which version and the current build number of Jim2,as well as the number of licensed users, and licence expiry date.
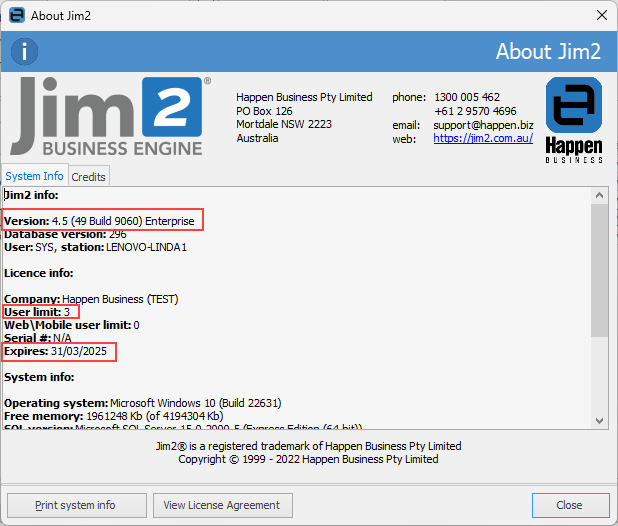 |
||
User Preferences |
User Preferences include spelling and autocorrect options, along with choices to show or hide the scrollbars.
Autocorrect settings are system wide, meaning all users will have the same settings. Autocorrect works within stock description fields, as well as Invoice/Fault Description, Comment and Email fields.
A number of autocorrect options are available for customisation. Among the autocorrect options, turn on or off the autocorrect function by ticking/unticking Automatically use suggestions from the spelling checker.
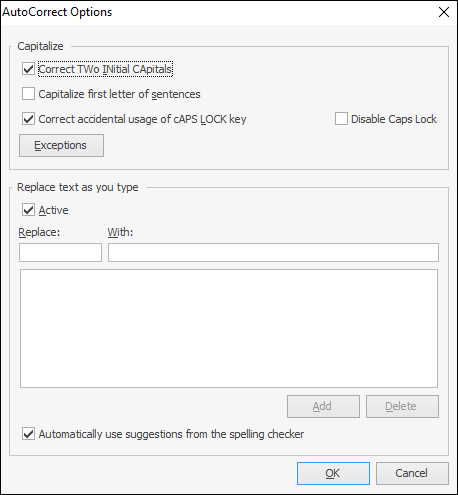
Quickly adjust autocorrect options whilst within the spell checker by right clicking within the Edit screen:
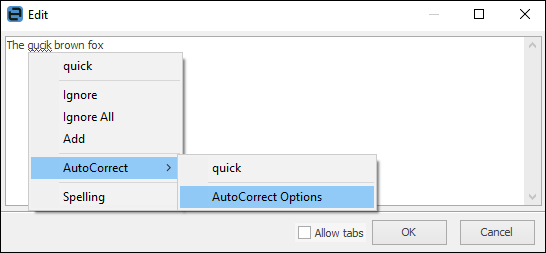
Spell checker features within key text areas of Jim2, such as the Comment grid in objects and in the Email Editor. Incorrect words will be highlighted, and a list of suggested replacements to choose from will be available.
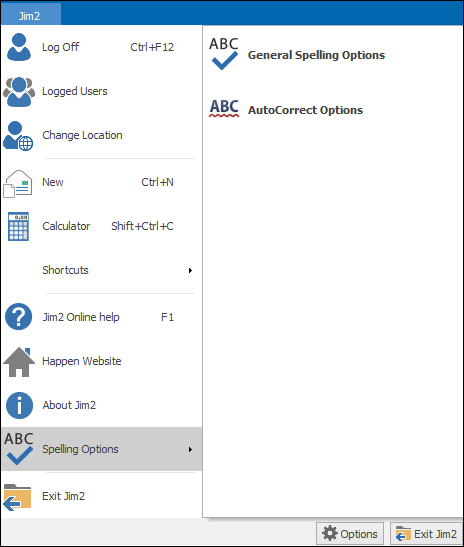
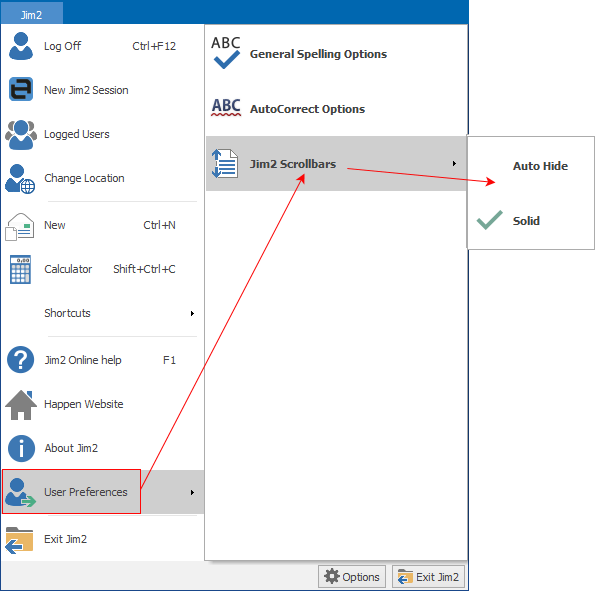
Auto Hide is the default setting, meaning scrollbars throughout Jim2 do not appear until hovered over.
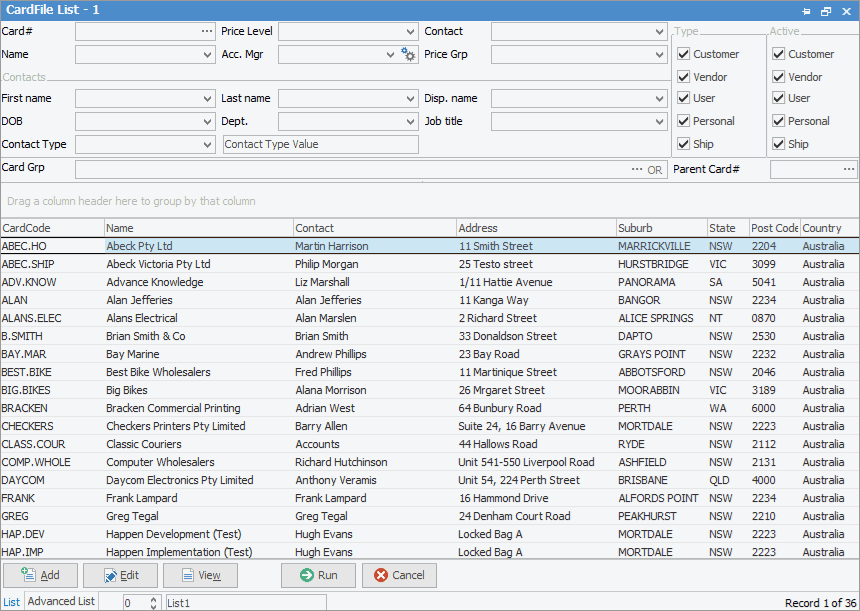
Selecting Solid will show the scrollbars at all times.
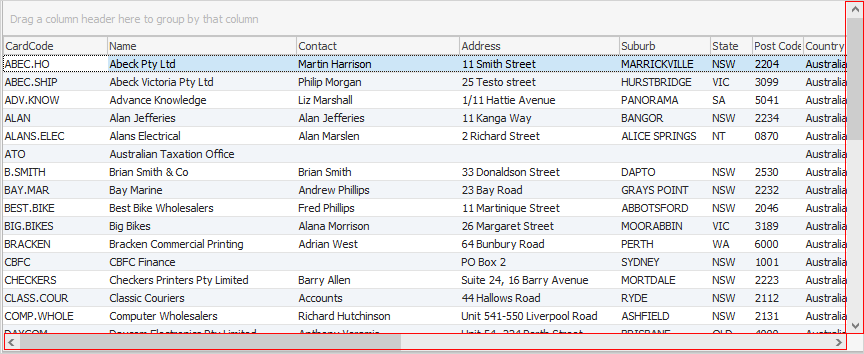
The solid scrollbars cannot be shown on the Preview pane in Projects, Assets or Managed Print Services, however they will appear in the Yield pane. |
||
Exit Jim2 |
Logs off Jim2 and closes the program. |
Further information
