
Sometimes mistakes may be made during counting, or when entering a count in a stocktake. This will need to be corrected before finishing the stocktake session. Items which are in discrepancy are displayed in red text on a plain background.
From the stocktake list, select the desired stocktake session and click View.
A screen, similar to the one shown below will open.
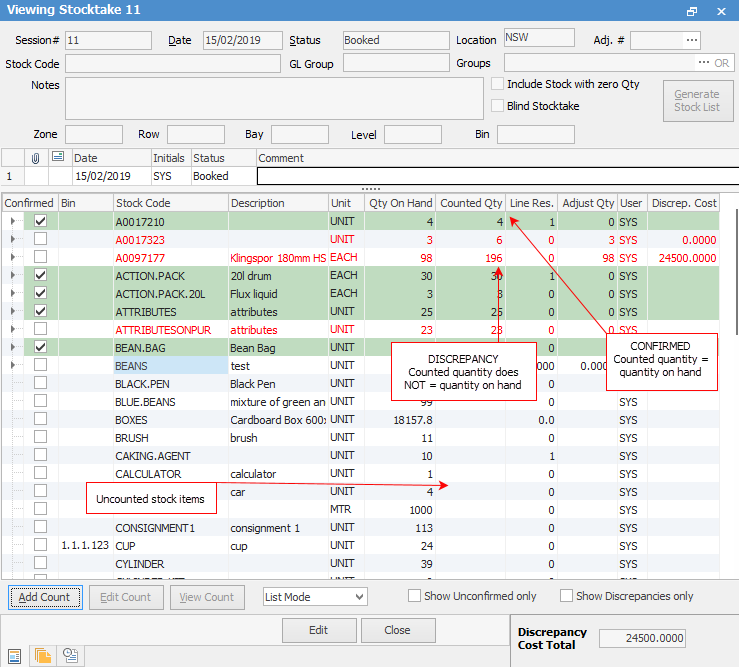
This session has a status of Booked, and some stock has already been counted and entered.
▪Where the count for a particular stock code has not yet been entered, that line is displayed in black text on a plain background.
▪For stock items which have been counted, if the counted quantity entered is the same as the calculated quantity on handHand, Jim2 automatically confirms the count and highlights that line in green (background).
▪For stock where the counted quantity is more or less than the on hand quantity, these items are not yet confirmed and are shown in red text. The difference (whether positive or negative) is displayed in the Adjust Qty column and the resultant value adjustment is displayed in the Discrep. Cost column.
Details of the count entered can be displayed by selecting the  symbol at the left edge of any line.
symbol at the left edge of any line.

In the example above, on the second line, the  symbol has been clicked, which expands the view to reveal that a separate count has been entered.
symbol has been clicked, which expands the view to reveal that a separate count has been entered.
|
Both confirmed and unconfirmed stock counts can be expanded in this manner. |
To edit the count, open the desired stocktake session in View mode (ie. don't select Edit). In the example shown below, we are going to correct the second stock item in discrepancy. Select the  to the left of the stock record where you want to edit the count. Alternatively, simply double click the stock line to expand the view (double click again to collapse it).
to the left of the stock record where you want to edit the count. Alternatively, simply double click the stock line to expand the view (double click again to collapse it).
 |
You cannot edit the top entry (Edit Count will be greyed out). You must select one of the lines from the expanded section to edit it. |

Once the view is expanded, select the field that you want to edit, then either right click and select Edit Count from the drop-down list, or click Edit Count at the bottom left.
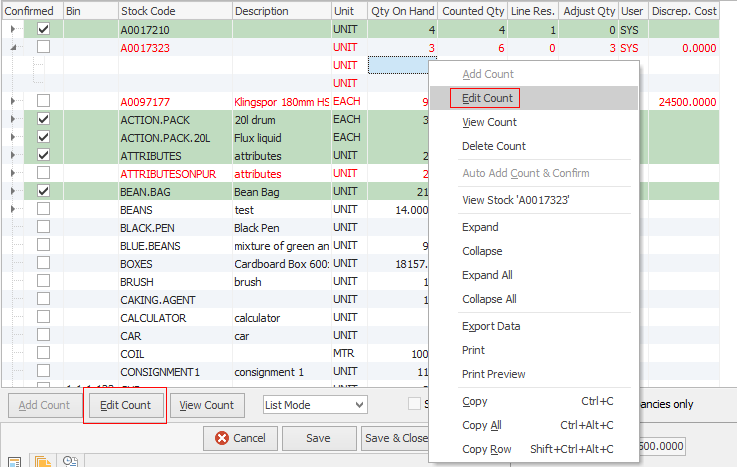
The Edit Count screen will open. Simply enter the correct count and click OK.
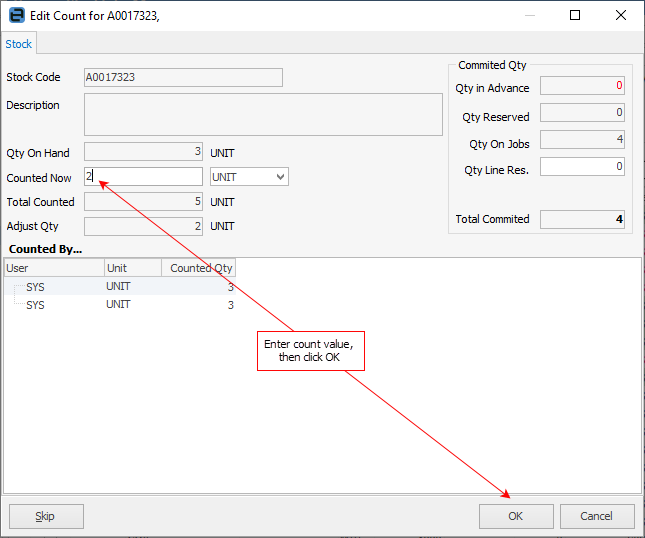
Notice that the stock line has been updated to reflect the changes. The discrepancy has been resolved and the item count is now confirmed.

Further information:
