
Add a document via drag and drop
To add a document to a job, view the job, then drag and drop the file (from the drive/network) directly onto it.
A document added in this way would normally be flagged as Hidden, meaning that it won't be displayed in a document list, unless the Show Hidden icon is selected.

Add a document from clipboard
|
You can add documents to finished jobs using this method. |
Right click on the document and select copy.
With the job in View or Edit mode, select the Add Document from Clipboard icon in the ribbon:

|
Once added, the document will be accessible via that job’s Documents tab (in the footer). A number will be displayed on the tab to show the number of documents linked to the job. That number will increase as more documents are added to the job. |
Add or link an existing document using the Documents tab
Manually add or link to an existing document directly from the job's Documents tab, as follows:
▪open the job in Add or Edit mode
▪go to the Documents tab in the footer
▪select Add New, or Link Existing
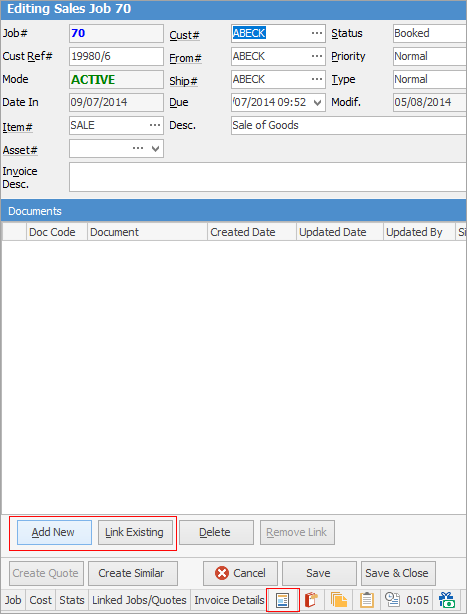
▪select the document from the list.
See Add or Link Existing Document for more detailed information.
Unlink/delete a document from a job
Unlink a document (ie. remove the link) or delete a document from a job in this manner:
▪open the job in Edit mode
▪go to the Documents tab
▪select the document from the grid
▪select Delete Document or Remove Link.
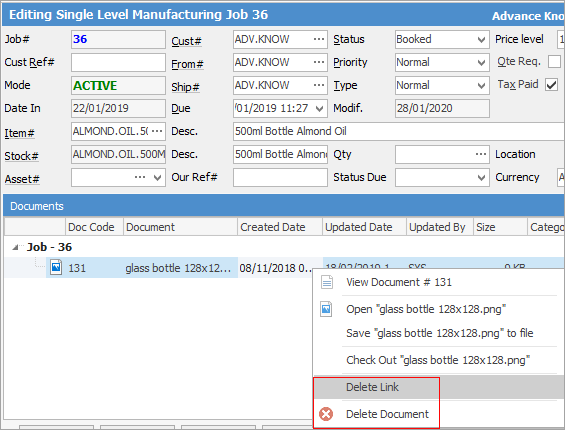
See Add or Link Existing Document for more detailed information.
|
Use caution if deleting a document as it may be linked to other objects aside from the one currently being viewed. |


