
Due to Google implementing 2-step verification on its free accounts on 30 May 2022, any free Gmail POP accounts set up in Jim2 will no longer be supported after 30 May 2022, and no longer be capable of POP collection.
Google Workspace (formerly known as G Suite) business emails are not affected and will continue to work with POP.
Examples:
acmecorpsales@gmail.com : Gmail will not be supported
sales@acmecorp.com.au : Google Workspace with your company domain is not affected
The Happen Development Team are also putting the final touches on our new free email connector which will support new Google Workspace security requirements expected to be enforced later this year.
Clients operating with other POP email providers are not affected by this change.
Set up POP3 Email Accounts
First, configure Email in Options. Receiving and sending emails must be enabled in Options.
For Office 365 incoming mail setup, please see here. For Gmail setup please see here.
Any email accounts currently used should be set up here, if required to be handled from within Jim2.
Generally speaking, divisional emails, such as sales@yourbusiness.com or support@yourbusiness.com would be set up, although personal email addresses can be included, if desired.
Jim2 eBusiness Server (Jes) will collect email from these accounts, then process the email according to the rules that have been set up.
Incoming email
Incoming email requires POP3 to be enabled, and the required details to be configured.
Enter the company email details in the appropriate fields.
Email Account Name can be up to 500 characters.
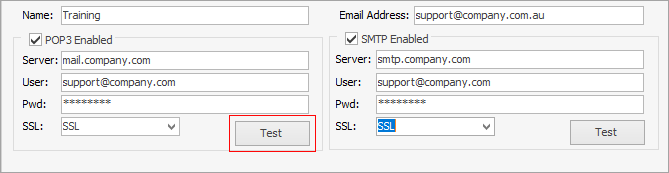
Outgoing Email
Jim2 will send outgoing emails via an account specifically set up for the sender or via a default SMTP server.
Outgoing email requires SMTP to be enabled, and the details configured. If no SMTP details for this account are entered, the global outgoing email SMTP (as set in Options) will be used.
For any account, a specific SMTP server can be set up to send emails from. Many SMTP servers requiring authentication will rewrite the sender's address.
When an email is sent from Jim2, if there is an account set up for the sender's email address, the SMTP server for that account will be used to send the email. If there is no account for the sender's email address, or the account matching the sender's email address does not have an SMTP server configured, Jim2 will send the email via the default SMTP server as set up in Options. This server must be set up to allow email relaying from the Jim2 eBusiness Server. If neither the default SMTP server or the account's SMTP server has been specified, Jim2 will not send any emails.
Adding the Email address to the email accounts makes it available to be used when sending an email (it will be in the dropdown options to the right of the From field when writing an email). This also signals Jes to send the email out via the SMTP server on the account (if enabled), otherwise it will fall back to the default set in Options. If nothing is entered here, whilst email in is enabled, it can't be used by users for emailing out.
All outgoing email is sent via Jim2 eBusiness Server (Jes), not the Jim2 Client itself. Specifically, outgoing email is placed in a queue (system Outbox email folder), then sent via Jes. Once email is successfully sent, it is removed from the outgoing queue and placed in the Sent folder.
Jes will attempt to send email out via an email account (if From: on the email is set to the email account). If the email account is not set up, Jim2 will send the email via the SMTP server that was set up in Options.
If the email address is configured as above, this account will be available to all users to select as a From when composing emails. If nothing is entered here, whilst email in is enabled, it can't be used by users for emailing out.
Once the details are entered, check the connectivity by selecting Test.
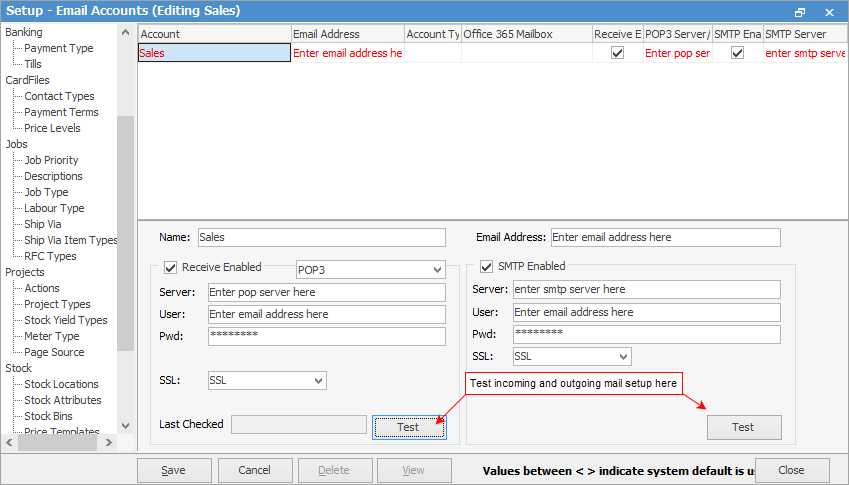
If incoming and outgoing email have been set up correctly, the following will appear.
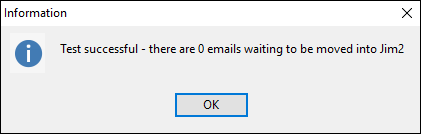
Click OK and all emails will be moved into Jim2 and removed from any external email program.
 |
If POP3 Enabled is ticked, when clicking Save, the warning shown below will appear. Clicking Yes means that all emails in the account will immediately be brought into Jim2 and will be deleted from the original account (or moved to the Deleted folder within Outlook).
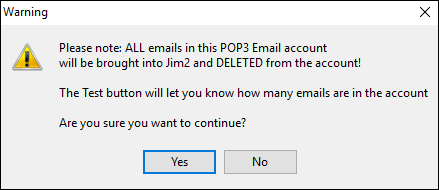
You can leave a copy on the server from within Outlook if desired. |
Once this is set up, please follow the links below to set up Email Folders, Email Security and Email Rules to ensure the emails appear in the correct folder in Jim2.
All email sent via Jim2 can be tagged to email groups (definable via Jim2 Setups), as well as to Jim2 objects, and be related to cardfiles/contacts. When sent, the email will still appear in the email folder it was tagged to, as well as the Sent folder.
To tailor the look of emails sent from Jim2, set up email templates and editor rules, to define which template is used in a particular circumstance.
Setup