
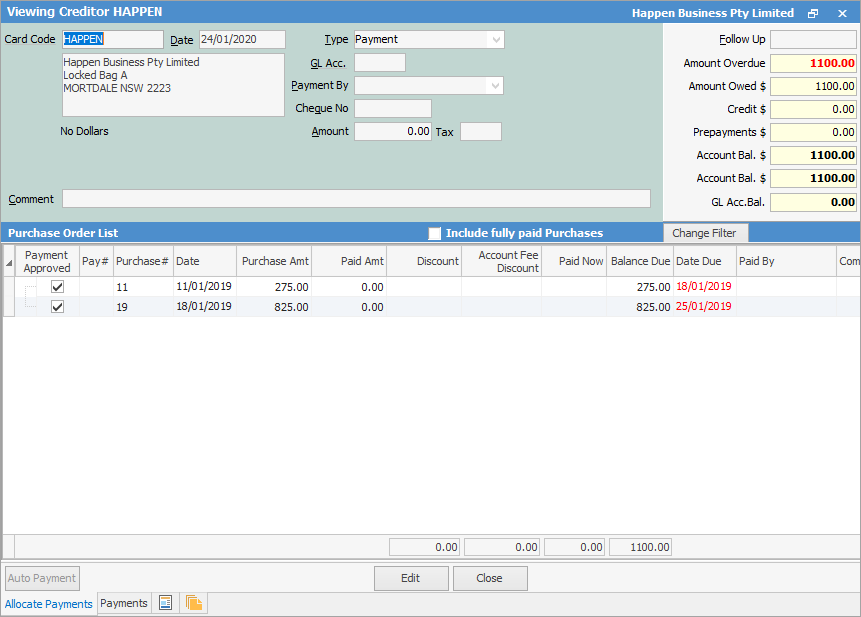
The header of a creditor form records information relating to the vendor.
Field |
Explanation |
|---|---|
Card Code |
The vendor card code. The vendor and their address will appear under the Card Code field. Hovering over the words Card Code will change to a hyperlink that will open the vendor's cardfile. |
Date |
The date of the entry. This will default to today and can be changed to any date. |
Type |
The type of entry – payment, prepayment, refund, bad debts, discount, account fee, creditors adjustment up or down. |
GL Acc. |
General ledger bank account when entering a creditor payment – select the bank account being paid from. Clicking on the wording GL Acc. will open the general ledger to allow selection of the account. |
Payment By |
Payment type – cash, cheque, etc. |
Cheque No |
Displays the next available cheque number, depending on general ledger bank account and payment type. |
Amount |
The amount of the entry. |
Tax |
This field will only appear when entering a creditors adjustment up or down, and a tax code must be selected. |
Comment |
Enter a comment for the transaction. |
Follow Up |
If the Notes tab for this vendor includes comments with a follow-up date, the follow-up date is coloured black until the date is reached or passed, then it is displayed in red text. Click the ellipsis [...] to add a note. If there are no notes, go to the Notes tab at the foot of the screen to add any.
 |
Amount Overdue * |
The amount owed that is past the due date. |
Amount Owed * |
The amount owing on this vendor's account before any credits. |
Credit * |
The balance of any credit entries that are not yet applied to a purchase. |
Prepayments * |
The balance of any prepayments that are not yet applied to a purchase. |
Account Bal. * |
The total balance outstanding for the vendor's account including any credits or prepayments not applied to purchases. |
Account Bal. |
The total balance outstanding for the vendor's account, including any credits or prepayments not applied to purchases. |
GL Acc. Bal. |
The balance of the general ledger account entered in the transaction, ie. the bank balance (shows when in Edit mode). |
Change Filter |
This allows filtering the view on the grid by various criteria, which is especially useful for those central billing sites.
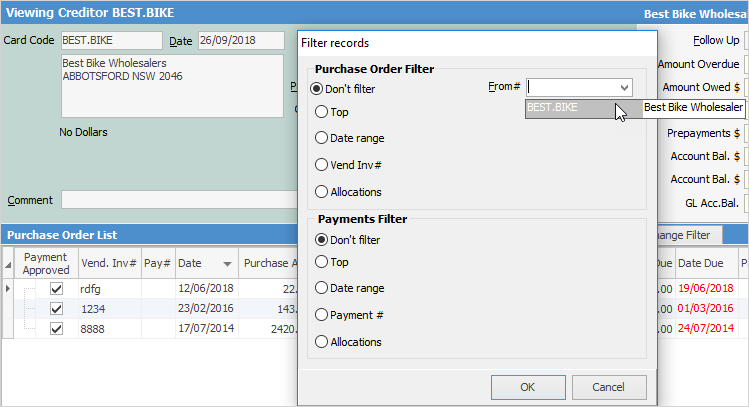 |
Along the bottom of the form you will see the following:
Right click options
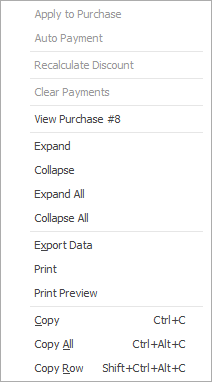
Right Click Option |
Function |
|---|---|
Apply to Purchase |
View the highlighted object. |
Auto Payment |
If the entry is part of a bank reconciliation, you can view that reconciliation. |
Recalculate Discount |
View the highlighted transaction journal |
Clear Payments |
Click to show those amounts using 4 decimal places |
View Purchase # |
Exports data from the grid to a spreadsheet file. |
Expand/Collapse |
Expand will show entries below the line, collapse will hide them. |
Export Data |
Export data to a spreadsheet. |
Prints everything within the grid. |
|
Print Preview |
Preview how the list will be printed. Within this area you can change the orientation of the page. For instance, if there are more columns than will fit on a portrait page, change it to landscape. |
Copy |
Copy the highlighted cell. |
Copy Row |
Copy the entire highlighted row. |
Copy All |
Copy all, which can then be pasted into a spreadsheet |
Further information
Creditors Allocate Payments Grid
How to