
Jim2 eBusiness allows you to create rules to be applied, either upon receiving a vendor stock feed or on demand. You can create as many rules as you want, define which stock or group of stock the rule applies to, and what the rule does.
For example, your vendor may supply goods from a particular manufacturer that you do not want to sell or display within your vendor stock feed. You can easily create a rule that hides all stock in Vendor Feed X, which are Brand Y. This does not delete the stock from the vendor feed, it simply flags not to display it. In fact, you can tick the Show Hidden box at the bottom right of the Vendor Stock Feed screen to see what stock has been affected by this rule.

Creating Rules
You can create a rule by either right clicking on a stock line and selecting Create Rule or clicking Rules (located in the footer of the Vendor Stock Feed screen), then clicking Add from the Rules list.
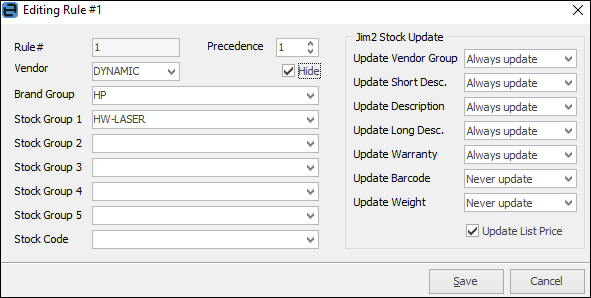
Creating a rule is fairly straightforward. On the left side of the Rule form add the criteria to which the Rule applies. For example, which vendor, brand, product group(s) or specific vendor stock code. Select the rule's Precedence, which is the order that this rule will be applied (lower numbers are applied first) and whether you want to hide the stock from the vendor stock feed. On the right side of the Rule form select what to do to linked stock in Jim2 when this rule is applied. For instance, you may want to automatically update the list price in Jim2 when the vendor changes their list price in the feed.
Example Use of Rules
Updating List Prices
When a vendor stock feed is received and processed, the list price on linked stock in Jim2 is not automatically updated by default.
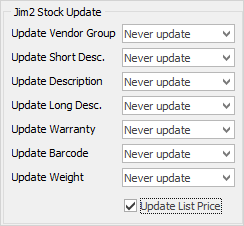
You can create a simple rule to automatically update the list price as follows:
▪Create a new rule.
▪Set Vendor to the vendor that you want to base your list price on.
▪Tick Update List Price.
 |
Bear in mind that, if you tick Update List Price, this will affect all your Jim stock pricing! |
▪Save your new rule.
The next time you get a feed from this vendor, this rule will be applied and the list price (and any pricing based on list price) will be automatically updated. If this was the case, any list price you set in Jim2 would change the next time a feed is processed. If you were receiving vendor feeds for the same product from multiple vendors, the list price would change every time you receive a feed.
Hiding Stock
When you receive a feed from your vendor it typically contains all products that the vendor sells. They may sell ranges or brands of products that you are not interested in.
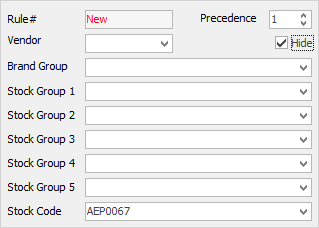
In this case you would create a rule to hide these products, and they would not be displayed. The products are still there – they are simply marked as hidden. You can create this rule as follows.
▪Create a new rule.
▪Select the brand or product category of stock that you want to hide.
▪Tick Hide.
▪Save your new rule.
You can display hidden stock by ticking the Show Hidden box located in the bottom left of the Vendor Stock Feeds form. To hide multiple brands or categories of stock, simply create multiple rules.
Updating Stock Details
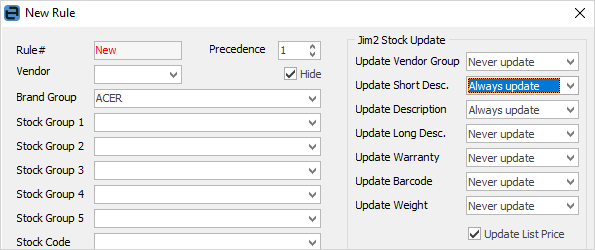
If you want the stock descriptions for stock in Jim2 to be automatically updated based on your vendor stock feed, you can create a rule as follows:
▪Create a new rule.
▪Select the brand or product category of stock for which you want details to be updated.
▪Select the details (stock description, warranty details, etc.) that you want to be automatically updated.
▪Save your new rule.
Further information: