
The Transactions tab can be a very useful tool when tracing back history of stock. It not only shows records of every single action against stock (eg. purchase, sale, transfer, etc), but also the inter-relationships between the records themselves. It's a very powerful audit trail of what has transpired on that stock record.
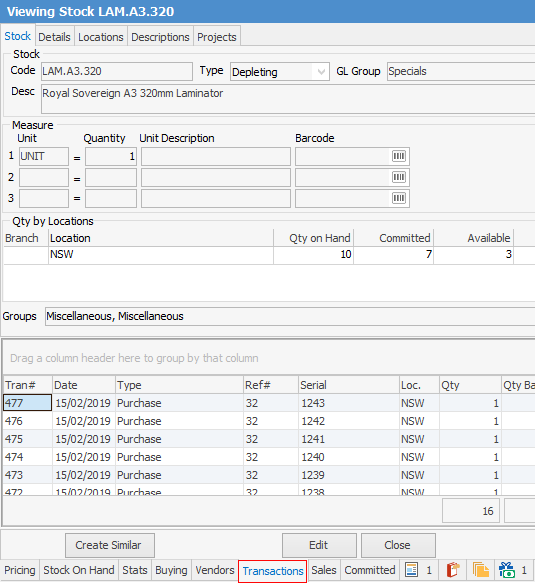
Relationship Between Records
Everything in stock transactions is linked back to purchase orders (PO# and POLine# columns), except when sold in advance. In this case PO# and POLine# will have -1 in both columns.

When you sell, transfer, adjust down or return stock to vendor, all of these transactions will link back to the original purchase order via the Link Tran column. For example, in the image below you can see that Sale #269 was sold from Purchase Order #100 – sales Link Tran has value 1946 which is the same as the Tran# of the purchase Oorder.
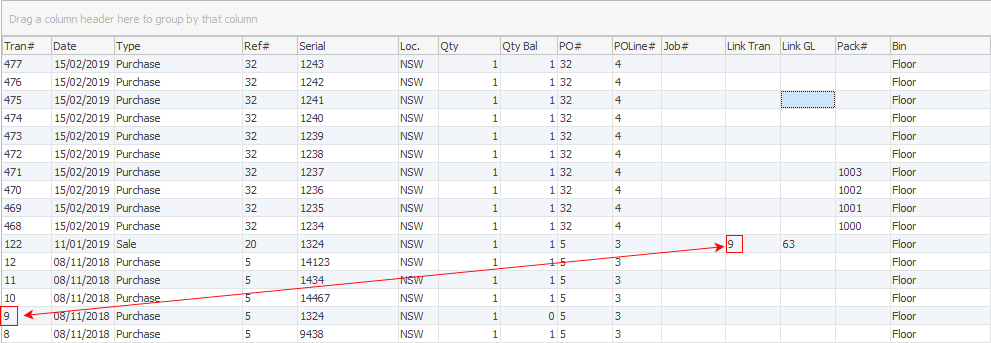
When you transfer stock to another location, Jim2 will split the original purchase transaction and will also link the transfer back to the purchase order. In the example below there were 3 units purchased originally and 1 transferred to another location:

A Return from Customer will link back to the sales record (Link Tran 2268 on Return links to Tran# on sale record):

Link GL column
You can use the Link GL column to find linked GL Transaction in Accounts >Transaction Journal.
The Transactions tab grid will show information relating to your purchases, sales and transfers of that stock, including a quantity balance of that document column.
This grid applies the stock sold or transferred to the purchase order they relate to. This is useful when you have stock being purchased at different cost prices, since by using this grid you can locate the correct cost prices of the stock (by viewing the purchase order).
Where serial numbers are not required on either purchase or sale, only one line will be shown per transaction. As a result, the Serial Number column is usually hidden. In this image, the Serial Number column shows.
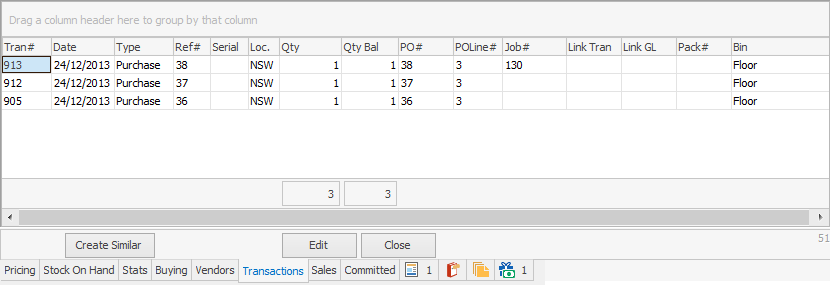
Where a particular stock has been set up with serial numbers, either on purchase (and therefore sale), or on sale only, a separate line will be shown for each relevant transaction. For the stock shown below, serial numbers are only required on sale, so the six pieces purchased on 12/06/2014 are recorded together, on one line, whereas the sale of two pieces on 03/07/2014, is shown on two separate lines, each showing one serial number.
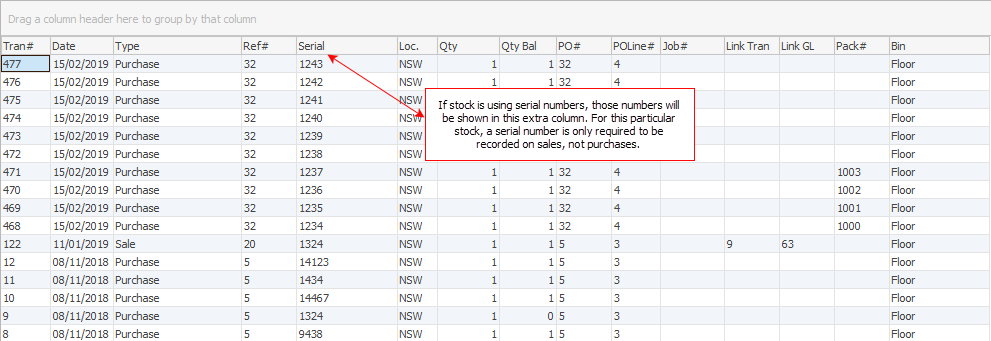
|
•Right click on the grid and select Show All which will load all transactions to the screen (Jim2 loads the last 1,000 records by default). •Use filters to narrow down the results – hover over the column header you want to filter and select the filter 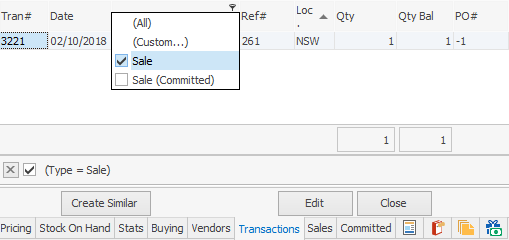 |
You can right click on any transaction line to view the related transaction. eg. purchase, transfer, sale, job.
You can right click Transfer in Type and view any related stock transfer.
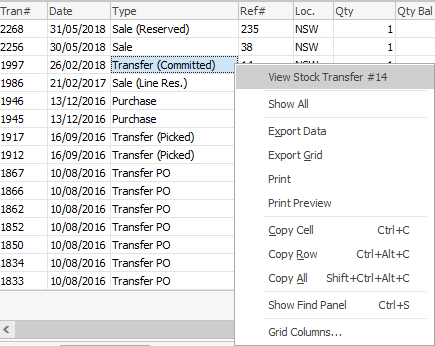
|
You can enter up to 50 Characters as a Serial Number. In the Stats and Transactions Tabs, where the serial numbers are displayed, that field is right justified to show you the last 15 Characters of the Serial Number. If needed, you can re-size the field to display the entire serial number. |
The Transaction tab grid columns explained
The Transactions tab displays stock on hand, and stock required quantities by Purchase Order, Job, Adjustment and Return from Customer. It can also show a history of transactions relating to this stock code by right clicking on the list and selecting Show All.
To understand this tab, users need to understand the terms Reserved and Line Reserved.
Reserved refers to Job Reserve, a feature which allows users to click Job Reserve and lock up all the stock in a job so other users cannot steal the stock for another job. In the process, Jim2 selects which PO the stock will be coming from (according to FIFO or Serial Number rules) and therefore knows the actual Cost of that stock. Once Job Reserve is set, the purchase order balance in this screen will now be reduced.
Line Reserved refers to a feature which allows users to set a priority for this stock for this job, but at this point, Jim2 doesn’t select which PO the stock will be coming from, and therefore doesn’t know the actual Cost of that stock.
Field |
Explanation |
|---|---|
Tran# |
This is an internal Jim2 transaction number |
Date |
This is the invoice date or modified date of the Job, or the Invoice date of the PO, or the last time the PO was saved. The date variation depends on whether the transaction has been Received, Finished, Invoiced, etc. |
Type |
This refers to what type of transaction is involved. The type also includes a notation indicating what level of Commitment, Reserving or Line Reserving is involved, where a SALE (Job) is the type. Note that Purchase includes CONSIGN.BUY purchase orders.
Stock within packages will not show as committed because it already cannot be used. |
Ref# |
This indicates the document number involved. For instance, if the type is a Purchase, and the Ref# is 7, then the PO number for that transaction is 7 |
Serial |
Where serial numbers are not required on either Purchase or Sale, as is the case for the stock shown in Figure 1, only one line will be shown per transaction. As a result, the Serial Number column is usually hidden. |
Loc. |
This refers to which stock location the stock has been received into, or sold from |
Qty |
This is the quantity required for that transaction |
Qty Bal |
This refers to: a.the quantity of stock still available for sale (where Purchase, Transfer PO, or Ret. Customer is the Type), or b.the quantity invoiced (where Sale is the Type), or c.the quantity on back order (where the Sale is the Type and the notation is Committed), or d.the quantity selected from a PO (where Sale is the Type and the notation is Reserved or Line Reserved), or e.the quantity adjusted down (where Adjustment is the Type) |
PO# |
This refers to the Adjustment, Purchase Order, or Return from Customer number |
PO Line# |
This indicates which line of the document the stock is listed on |
Job# |
This indicates the active job that stock is linked to from a PO |
Link Tran |
This invokes a right mouse click hyperlink to the relevant document |
Link GL |
Provides a transaction number, which can be used when searching the Transaction Journal list (Accounts > Transaction Journal) |
Pack# |
Refers only to Package stock codes, and displays the Package Configuration number for that stock |
Bin |
This refers to where the stock is located if the site is using Advanced Warehouse Management. The default for this bin is “Floor |
If you use Stock Attributes, you can show them on the Stock On Hand tab, if you tick the Show Attributes box.
|
Within this grid you can access the sales, purchase, return or transfer documents by right clicking within the grid. You will have the option to view the relative document, show the top 100 transactions, or show all transactions. |
You can view any of the listed purchase orders by right clicking on that purchase order line, and selecting View Purchase # xx.
Further information:


