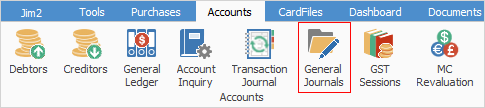
1.On the ribbon, go to Accounts > General Journals, then click Add at the bottom left of the form.

Complete all the required information in the General Journal header and details grid. See here for information on importing General Journals.
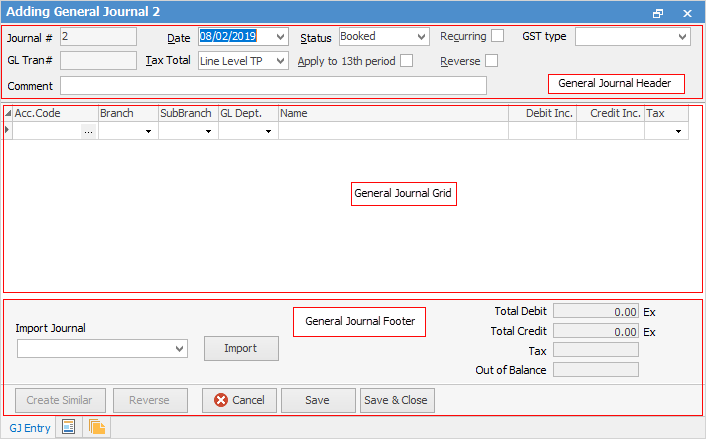
2.Select the date of the general journal. This is the document date.
 |
▪the Document date is the date that the transaction will impact on the general ledger accounts. This is the date entered in the Date field in the general journal ▪the Transaction date is the date the transaction was entered into Jim2. This is the actual date of entry, ie. it was today but a different date was entered in the Date field of the general journal. |
Click the ellipsis (...) beside the Acc. Code field and the GL Account Select screen will appear, enabling searching in both GL Code and Account Name fields.
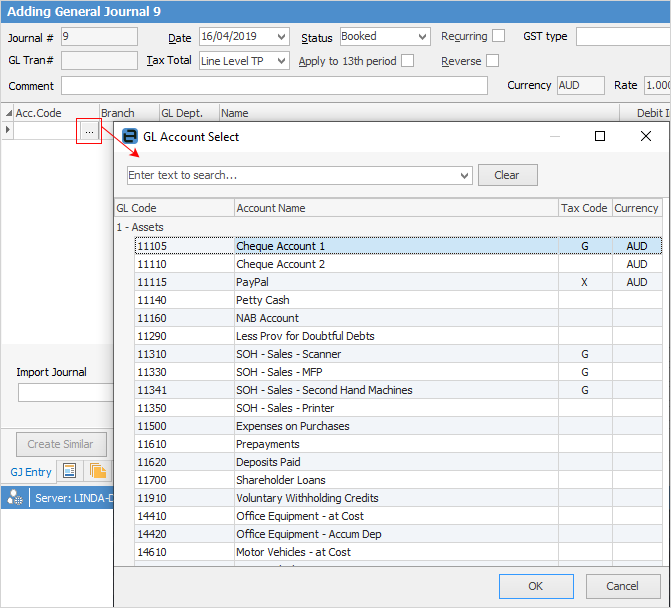
3.Select the method to use in relation to tax calculations – enter the tax free amount and Jim2 will work out the tax to be paid, or enter the tax paid price and Jim2 will work out the ex tax price.

General Journal – Tax Paid

Jim2 General Journal – Tax Free
|
When creating a general journal for payroll entries, ensure that Tax Code P is used against Gross Wages and Salaries and Tax Code Q against the PAYG Liability, so these figures report correctly into W1 and W2 in GST Sessions. Jim2 will allow inclusion of entries using Tax Code G in the same general journal as the wages. For example, paying consultancy fees which incur GST at the same time as the payroll is run – this information can be included on the same general journal. Tick recurring in the header of the general journal (eg. for a payroll journal), which allows quickly finding an entry in the General Journal list to Create Similar from.
Note: Ticking Recurring does not automatically create recurring general journals. This is simply to assist in finding a general journal that is done on a regular basis. Once located, create similar from that general journal and a new general journal will open with all the information already populated, ready for editing. |
4.GST Type – this selection should be made very carefully, as this alters the BAS report and also determines where the tax values go in the general ledger – the Tax Collected or Tax Paid accounts.
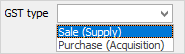
5.Enter a relevant comment for this general journal – this comment will be displayed in the Comment field in the grid of a General Journal list, an Account inquiry, and also in the Comment field of the Transaction Journal.
6.Select the general ledger account that this part of the general journal relates to. Enter as many detail lines into a general journal as required. At the end of each line, press Enter to move to a new line.
7.Enter the dollar values for each line of the general journal. If calculation of values has been selected as Tax Free Up, access to the Tax Free field is only available. Once a value is entered into the Debit field, there is no access to the Credit field, as only a debit or a credit can be entered per line (not both in one line).
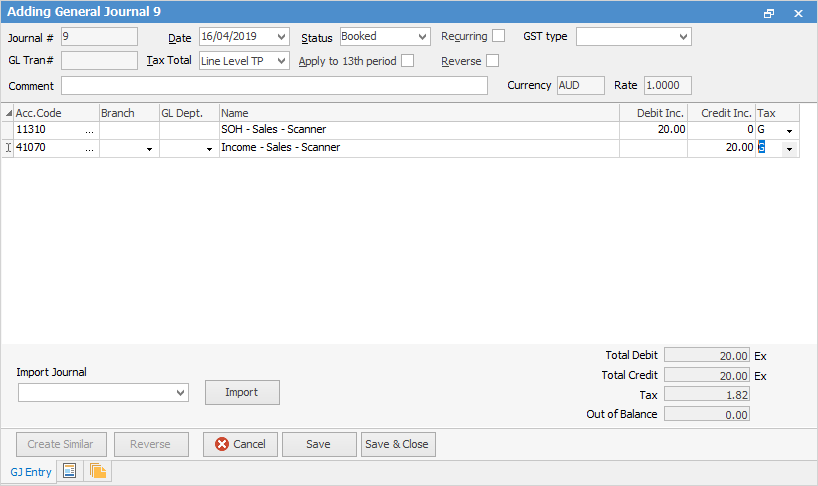
8.Use the drop down options on each line to choose the appropriate tax code. Check that this is the correct code, as this will affect the GST accounts and BAS report. If unsure, please seek advice from the company's accountant.
9.To be able to finish a general journal, all the values must balance between the debit and credit sides of the entry. If they don't balance, the general journal cannot be saved. The out of balance amount in the below example is due to the fact that only the debit side of the general journal has been entered.
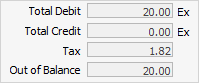
10.Change the Status to FINISH and click Save.
 |
Right click in the grid to show amounts to 4 decimal places. |
Further information
Create Similar or Recurring GJs
Delete/Reverse a General Journal
