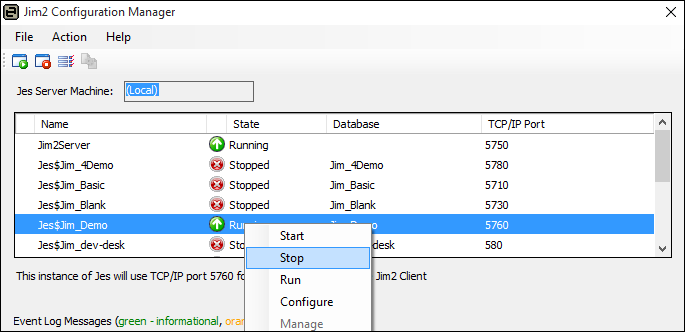The Close Financial Year Wizard can be found on the ribbon under Tools > Close Fin. Year. Jim2 allows operation for up to 12 months after the end of the current financial year before it must be finalised and closed.
 |
Jim2Cloud clients will need to contact Happen Business (support@happen.biz) to have us stop the cloud instance prior to closing the financial year. |

The closing the financial year procedure is integral to maintaining an accurate Jim2 database. It is recommended to complete the following tasks when approaching the end of the financial year.
|
If you are closing the first financial year in Jim2, check the balance in the 3-9999 Historical Balancing account has been brought to zero. If the 3-9999 Historical Balancing account is showing a figure other than zero, the Clear the 3-9999 Historical Balancing Account process must be completed before closing off the financial year in Jim2 and continuing to trade.
Please refer to How to Clear the Historical Balancing Account for the next step in the end of financial year process. |
With the financial year checklist complete, the close financial year procedure can commence. Obtain approval from the company's accountant to do so, as once the financial year is closed, it cannot be reopened.
Jim2 allows operation for up to 12 months after the end of the current financial year before it is compulsory to finalise and close off the previous financial year.
Recommended: prepare to close in the training database To ensure an efficient closing process in the main database with little impact on other users, it is suggested to do an Accounts Only backup of the main database and restore it as a training database.
This enables preparation of the close the financial year procedure in the training database, and routinely switching back to the main database to make the required adjustments. With preparation complete, perform the Close Financial Year Wizard for a second time in the main database, which will be a quick process as all red flags have been addressed.
Logging off sys and stopping the Jes instance The user sys is the Jes instance for the Jim2 database, and controls the flow of emails, vendor feeds, mobile functionality, etc.
To stop the Jes (Jim eBusiness Server) instance, go to the Jim2 Jim2 Configuration Manager. This is on the server where Jim2 is installed. In Windows go to Start Menu > Happen Business Folder > Jim2 Server > Jim2 Configuration Manager. Double click to open.
•Right click on the Jes Instance for the required database and click Stop, as per image above.
Upon running the Close Financial Year Wizard, the following checklist will appear:
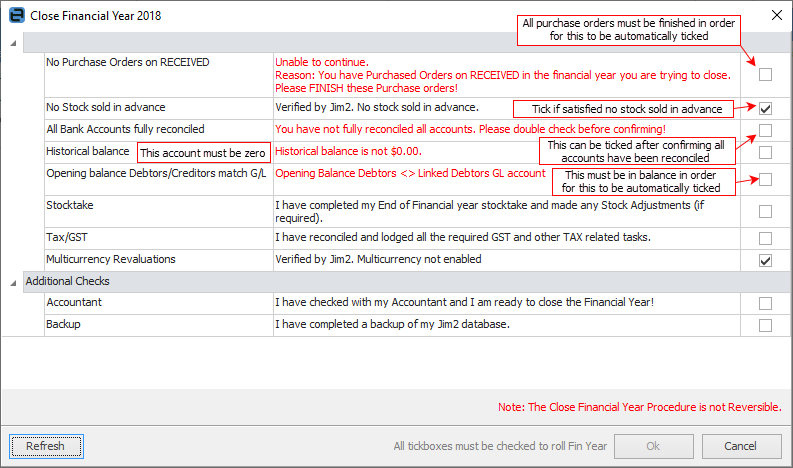
Restart Jes (Jim2 eBusiness Service)
Return to Jim2 Configuration Manager to start the Jes Instance. See above information on stopping Jes. The only difference is right click and click Start.
Once this is completed in the main database, the financial year in Jim2 has been successfully closed off, and other users can log on to Jim2 once again. |
||||||||||||||||||||||||||||||||
|
For further assistance, please call Happen Business on 02 9570 4696 or email support@happen.biz
Further information
Accountants End of Year Adjustments