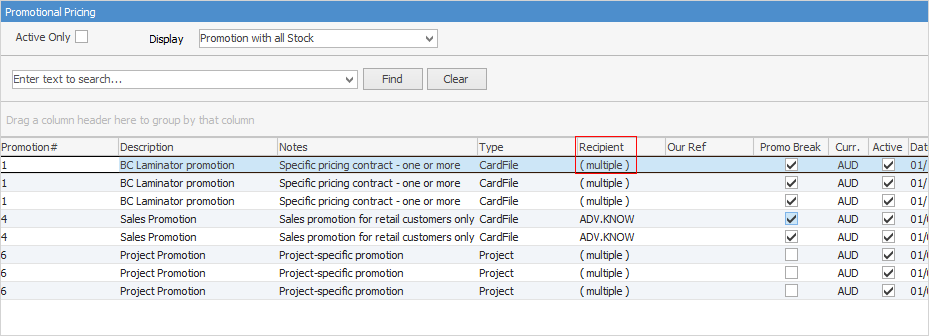The bottom section of the job form contains the following buttons and tabs, as well as information showing the totals of the job.

The fields within the footer are described below.
Field |
Explanation |
||
|---|---|---|---|
SubTotal $ |
Shows the stock total excluding the tax component. |
||
Tax |
This field shows the tax component of this job. |
||
Total |
The total of this job including the tax component. |
||
Prepaid $ |
Amount that has been made as a prepayment on the job.
|
||
Balance Due $ |
Balance owing on the job.
|
 |
Total $ (AUD) shows green, meaning the amount in that field is the total of the job based on quantity ordered. Clicking Total will change it to black, meaning the amount in that field is the total of the job based on the quantity supplied.
If Balance Due amount is coloured red, this means that the amount has not been paid. |
The tabs within the footer section are described in detail in the following pages. The tabs that are common to many objects are explained below.
Tab |
Explanation |
||||||||||||||||||||||||||||||||||||
|---|---|---|---|---|---|---|---|---|---|---|---|---|---|---|---|---|---|---|---|---|---|---|---|---|---|---|---|---|---|---|---|---|---|---|---|---|---|
This tab displays any documents attached to this job, eg. a signed delivery note. This tab will also display any documents linked to the customer cardfile as well. |
|||||||||||||||||||||||||||||||||||||
This tab will display all watchouts related to this job, and allows addition of new watchouts. |
|||||||||||||||||||||||||||||||||||||
This tab will display all notes related to the job, including the contact that the note is related to. New notes can be added here. |
|||||||||||||||||||||||||||||||||||||
This tab will display all tasks (appointments, phone calls, to do's, etc.), related to this job, as well as allowing adding new tasks. |
|||||||||||||||||||||||||||||||||||||
If this job is part of promotional pricing, this tab will show which promotions are related. Unticking Active Only, will show all promotions, including those that are finished.
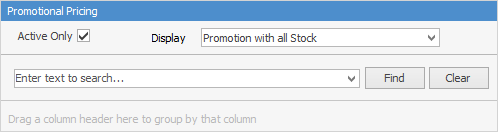
Narrow the information down by choosing either to Display Promotion or Promotion with all Stock.
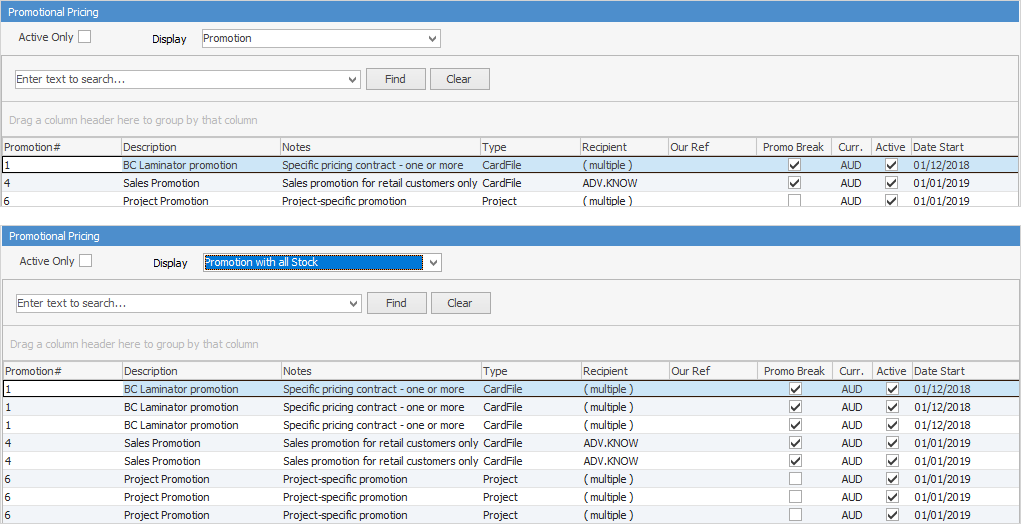 Not all fields are showing in these images
The number on the right side of the icon denotes the number of active promotions applicable to this job.

|
|||||||||||||||||||||||||||||||||||||
Qty Count and Order Weight (if applicable) will display at the bottom.
 |
|||||||||||||||||||||||||||||||||||||
Further information