
The Preview pane, located on the right–hand side of your Jim2 desktop, displays a preview of the document that's currently selected in a document list. It also allows you to preview the selected document within the Document tab of an object (job, quote, etc.).
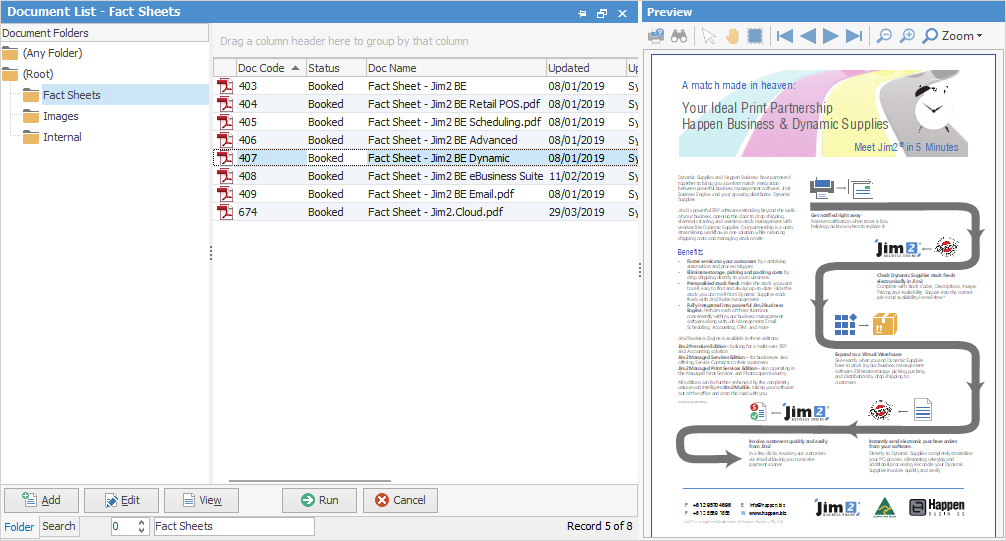
Double click on the smaller image to the right in the header and that will open the document for viewing, ie. open a PDF in a PDF viewer.
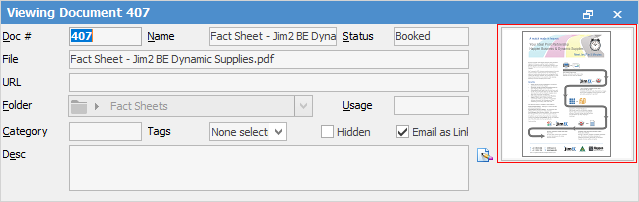
 |
If you cannot see the preview screen, you may need to select the Preview Pane icon |
Icons above the screen:
Icon |
Explanation |
 |
|
 |
Will bring up the Search field, where you can enter text to find within the document.
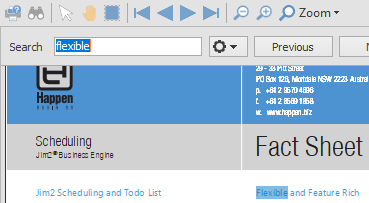 |
  |
Arrow will show the cursor. Hand will allow you to use the hand to position in the document, and move up and down through the document. |
 |
Select all text in the document. |
 |
Move forward or backward through the document, if more than one page. |
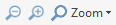 |
Zoom options. |
Built in File Types
The previewer natively supports the following file types:
File Type (extension) |
File Type |
|---|---|
Adobe Acrobat document |
|
.TXT |
Text file/document |
.HTML, .HTM |
HTML document |
.BMP |
BMP Image (Bitmap) |
.PNG |
PNG image (Portable Network Graphics) |
.GIF |
GIF image (Graphics Interchange Format) |
.JPEG, .JPG |
JPEG image (Joint Photographic Experts Group) |
Other File Types
All other file types, including Word, a spreadsheet, etc. are previewed via Windows File Explorer preview plugins. This means that Windows typically needs that application to be installed in order for that file to be available in the Jim2 Document Previewer. In practice this is not generally an issue, as many viewers, for example Word, are freely available to download.
Many Windows applications include Windows File Explorer preview plugins. For instance, after installing WinZip on your computer, you should find that zip file documents are automatically available in the Document Previewer.
Maximum Speed With Crash Protection
As some documents are previewed via Windows Explorer file preview plugins, it's possible that the actual plugin (provided by a third party) may be unstable, or even crash. In order to prevent an unstable third party file previewer from taking down the main Jim2 application, the document previewer is sand-boxed, meaning it runs independently of the main Jim2 application, and will restart as required should problems occur.
As an added benefit of sand-boxing the previewer in this way, the actual loading and previewing of documents does not affect the performance of Jim2.
In Windows Task Manager you may notice one or more instances of Jim2 Previewer running when the previewer is active. This is normal, and they will automatically start and terminate as required.
 |
Since all documents are stored inside your Jim2 database, your Jim2 backup file size will increase accordingly. See Database Size Maintenance for more information. |
Further information:
 in the bottom right-hand corner of the Jim2 screen, and you can use the pane splitter
in the bottom right-hand corner of the Jim2 screen, and you can use the pane splitter  to enlarge the area for viewing.. You can scroll up and down to see other pages in the document using the scroll bar on the right.
to enlarge the area for viewing.. You can scroll up and down to see other pages in the document using the scroll bar on the right.