
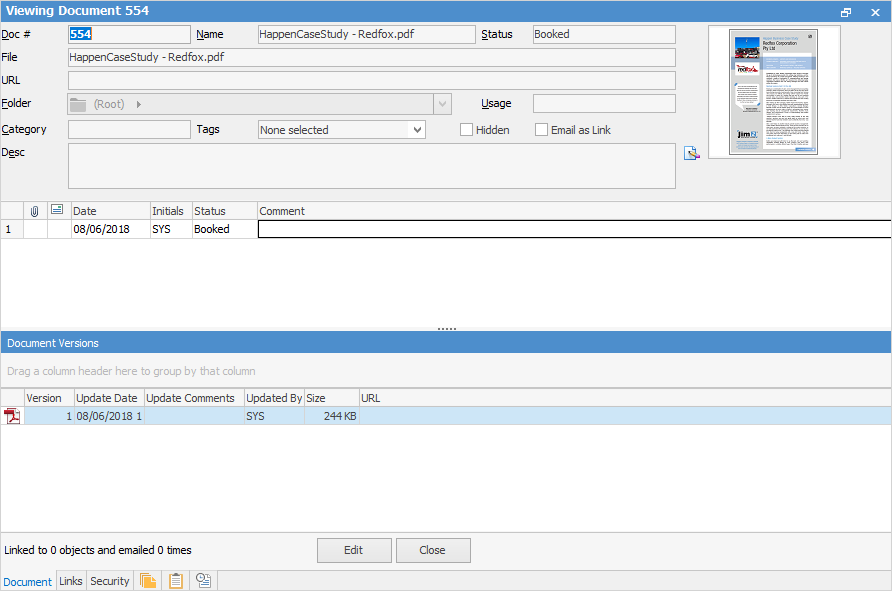
 |
You will see some letters underlined in the field names within the header, eg. Folder. Using Alt+ the underlined letter will jump you to the field beside that heading. |
The Document form is divided into the following information areas:
Section |
Explanation |
Header |
The document information is found in the document header. |
Comment grid |
Chronological records of status changes, comments and related emails. |
Footer |
The document footer and related tabs (Document, Links, Security, Notes, Tasks and Labour). |
Header Fields in Detail
Field |
Description |
|---|---|
Doc# |
A unique identifier automatically generated for each document, which provides more precise identification than document name alone. This is an alphanumeric field, so can be changed to match existing document numbers that you might have, or any coding scheme required. For instance, you may want to prefix your document numbers with PL.123, PL.124, etc. for price lists, or FS.125, FS.126, etc. for fact sheets.
Note: This field is limited to a maximum of 25 characters. |
Name |
The name of the document. This defaults to the file name, less the file path, and can be edited to a more friendly name if required. |
Status |
The current status of the document. This defaults to Booked. Other statuses can be added via Tools > Status > Documents. |
File |
The actual file path and name where the document was loaded from. Click the ellipsis [...] on the File field, and an Open File screen will appear. Select the file you want to add, then click Open.
Note: You can change the text in this to something more suitable if required. |
URL |
The URL or link to an external document, or an external copy of the local document. |
Folder |
The folder that the document is located in. For example: Marketing > Products > Brochures.
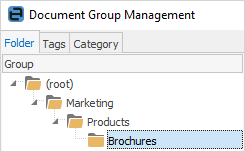
Folders are akin to report groups and are set up in Tools > Groups > Document Groups > Folder. |
Usage |
How the document is used. The default is none.
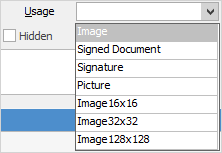 |
Category |
The category related to this document. For example: Brochure, Plan, Price List, etc.
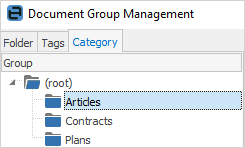
Categories (similar to Region, Brand, etc.) are set up via Tools > Groups > Document Groups > Category. |
Tags |
The tags related to this document. For example: English, German, etc.
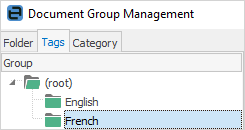
Tags (similar to non report groups) are set up via Tools > Groups > Document Groups > Tags. |
Email as Link |
If a URL is provided, ticking this box means you can email a link to the document's URL, rather than attaching a copy of the actual document. |
Hidden |
Used to flag the document as Hidden. This is typically used to filter out object-related documents from document lists. Hidden documents can still be viewed in a document list, by selecting Show Hidden in the ribbon.

Note: When adding a document to an object (ie. a job), the Hidden box will be ticked. |
Desc |
A brief description of this document. |
When you have opened a document from a document list, these two arrows in the ribbon become active, allowing you to scroll through to the next/previous document within that Documents folder.
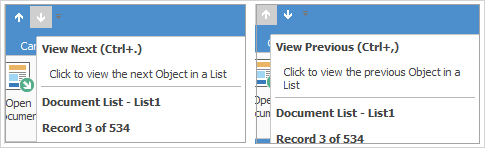
Shortcut Keys:
Ctrl+. moves to the next object in the list
Ctrl+, Moves to the previous object in the list
 |
Since all documents are stored inside your Jim2 database, your Jim2 backup file size will increase accordingly. See Database Size Maintenance for more information. |
Further information: