
This will explain how to add branches to your Jim2 database, and how to add logos to differentiate branches on invoices, quotes and purchase orders, if desired.
Go to Tools > Options > General > Branches.
Select the Default Branch option (defaults can be manually amended in objects). For example, in this image the logged user's default branch will automatically drop into relevant transactions (defaults can be manually amended within transactions). Click OK (other selections in relation to branches will be addressed in further steps below).
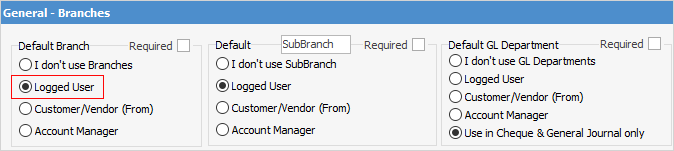
Add a card file for each individual branch. Tick both Customer and Vendor. At this point, you will not select a default branch, as the default branch has not yet been set up.
Save the card file.
 |
If you enable the use of Branches at a later time, you may receive warning messages about selecting a branch in some objects where it wasn't required before turning on Branches. To get past this, go to Tools > Options > Branches and untick Required, hit Refresh and try the transaction again. Once finished, re-enable Branches in Options.
 |
|
The delivery address on the card file is important. |
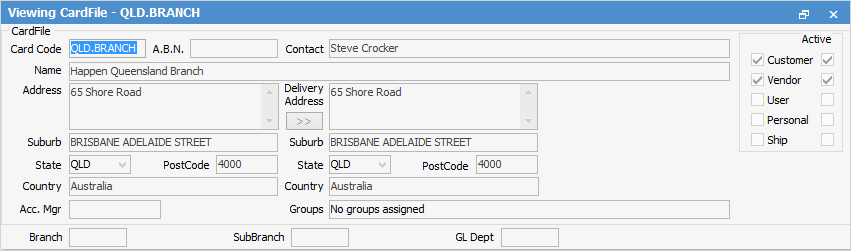
Go to Tools > Setups > Accounting > Branches.
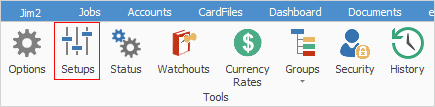
Click Add. Enter a unique identifying code. Enter the name of the branch. Select the card code you just set up. Tick Active, and click Save.

Set up stock locations and link to the branch, if applicable. Go to Tools > Setups > Stock > Stock Locations.
Click Add. Enter a unique stock location code and description, then select the default branch. Tick Active and Default for branch.
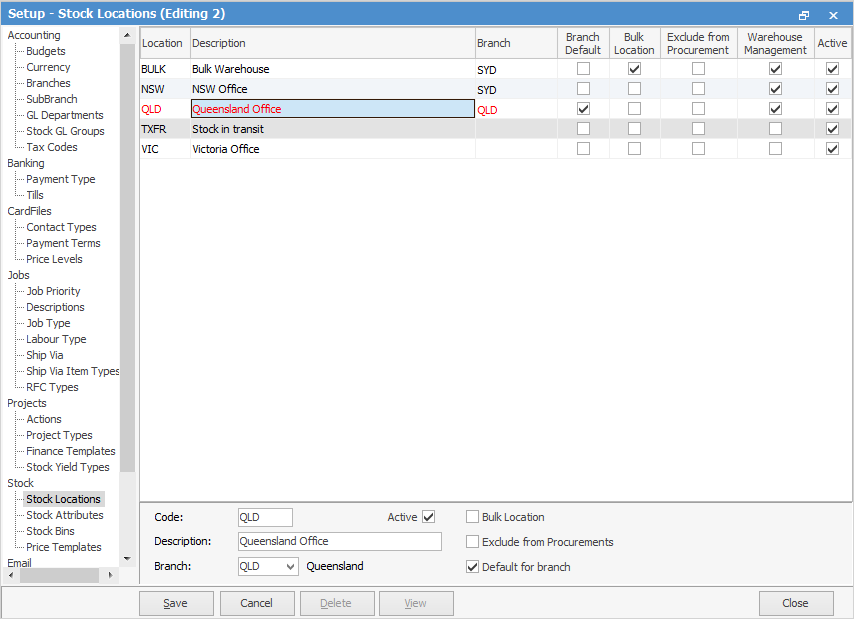
If you choose to use a separate logo for the various branches, on the ribbon, go to Tools > Report Designer.

Go to the Logo folder in the Nav Tree and select Company_Logo, then select the Copy From Existing icon in the ribbon. Copy the report and give it a new extension as per the card code, then add the new logo.
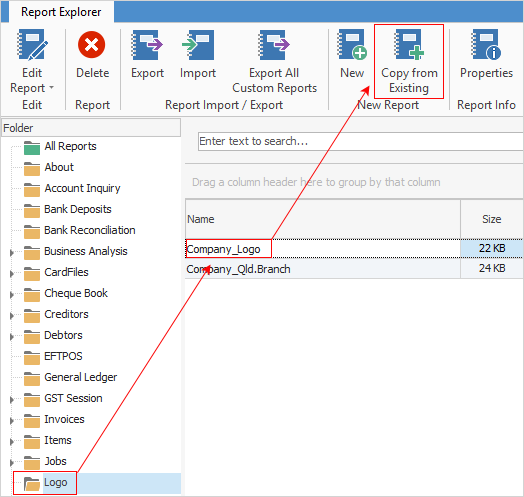
See Display Company Logo in Reports for more information on preparing your logo.
Set final setting for branches as desired in Tools > Options.
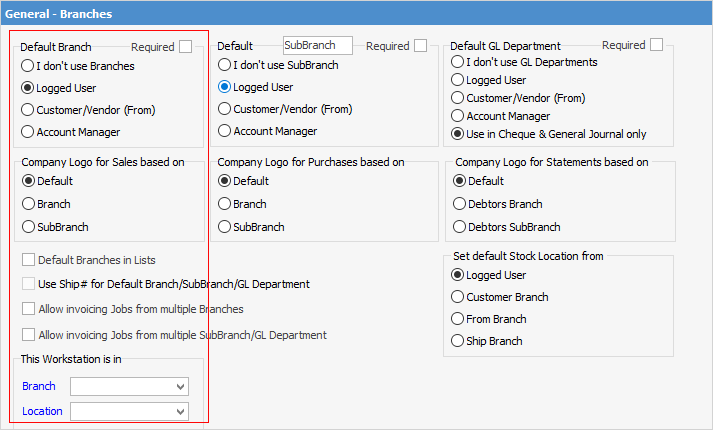
Default Branch Field |
Description |
Required |
Select this option if all transactions will require a branch selection. Jim2 will not let users save the transaction without entering the branch. |
Logged User |
Jim2 will select the default branch from the logged user's card file. |
Customer/Vendor (From) |
Jim2 will select the default branch from the customer/vendor (from) card file in the transaction. |
Account Manager |
Jim2 will select the default branch from the account manager's card file (account manager selected against the customer/vendor card file. |
Open the user card files and select the default branch for each user.
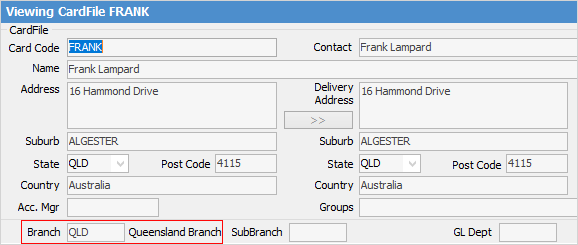
Further information:
