
On the ribbon, go to Tools > Options > General > Branches.
|
You will need to add a branch card file, then add the branch through Setups prior to editing some of the settings below. |
There are ten important defaults that are set via the Branches tab. These are all global level settings. This Workstation is in is a workstation setting only.
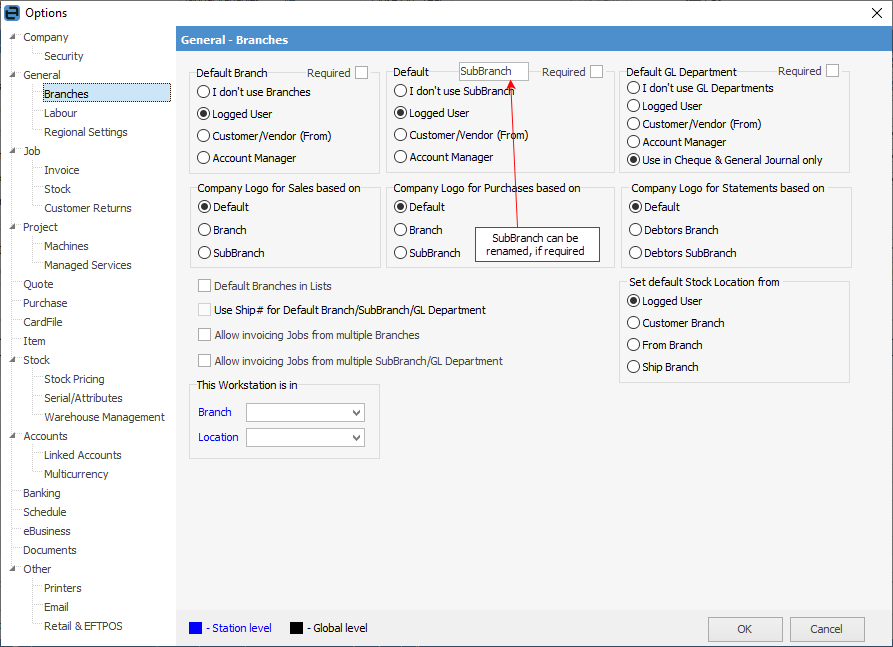
 |
If you enable the use of Branches at a later time, you may receive warning messages about selecting a branch in some objects where it wasn't required before turning on Branches. To get past this, go to Tools > Options > Branches and untick Required, hit Refresh and try the transaction again. Once finished, re-enable Branches in Options.
 |
Default Branch, SubBranch and GL Department
Field |
Explanation |
|---|---|
Default Branch |
Branches are used to separate transactions between different sections of your business, and are usually used where there are different geographical locations. These can also be linked to your stock locations to guide users when purchasing and selling stock. See |
Default SubBranch |
Sub-branches are used to separate transactions between different areas of your business. This field can be renamed if required (ie. Department), and the new name will be displayed throughout Jim2. See |
Default GL Department |
GL departments are mainly used for cheques and expenses which you want to flag as belonging to a particular section, area or project within your business. See |
Required tick box (beside each field heading) |
If ticked, this will force users to always enter a value into this field within Jim2 objects. Ticking Required should be mandatory, ie. you don't want transactions that are not tagged to a branch. |
Company Logo |
Choose which logo for use based on Branch, SubBranch. |
Default Branches in Lists |
Helps users see their branch transactions in lists. |
Use Ship Branch for Default Branch/SubBranch/GL Department |
Option to use the Ship# instead of Cust# for Default Branch. See |
Allow invoice jobs from multiple branches |
Option to allow invoicing from more than one branch. Each retail workstation should also have a default cardfile (ie. CASHSALE) set up to ensure there are no invoicing locks when more than one workstation is trying to invoice the same customer. |
Allow invoicing jobs from multiple sub-branches/GL Departments |
Option to allow invoicing from more than one sub-branch/GL department. |
Set default Stock Location from |
Select from choices as shown. See below for further explanation. |
This Workstation is in (Branch and Location) |
Assists where a specific workstation is in a branch, and a user from another branch logs in to Jim2 on that workstation. |
 |
When Default Branch is set to Customer/Vendor (From) and a user sets the customer/vendor on a job, quote or PO, the branch is set based on that customer/vendor. The same applies for SubBranch and GL Department.
When Use Ship Branch for default is ticked, the ship card is used to set branch. This will only work when Default Branch is set to Customer/Vendor (From).
This means that ship will set SubBranch when Default SubBranch is set to Customer/Vendor (From), and ship will also set GL Department when Default GL Department is set to Customer/Vendor (From). |
The meaning of the radio button selections are:

I don't use Branches/SubBranch/GL Departments
▪If you choose I don't use, these fields will not be displayed in Jim2.
▪If you choose to use one or more of these items, all three fields will be displayed in Jim2 objects and lists, but you will only be able to edit the one(s) you have chosen to use.
Logged User
If you choose this, whenever you add an object in Jim2 these fields will show the values set up in the currently logged on user's card file.
Customer/Vendor (From)
This choice will leave the fields blank when adding an object until a customer or vendor card code is entered, then the fields will display the default selections on the card file.
Account Manager
This selection will leave the fields blank until the customer card file is selected. Then the fields will be filled in from that customer's account manager card file values. If you are adding a PO, the fields will be filled in from the logged user's settings, as vendor card files do not have an account manager field. Please see Relative Names (towards the bottom of this page) for more information on the use of Name and Acc. Mgr.
Use in Cheques & General Journal only
If you select this option, there are no defaults to user, customer, etc. They can be selected in cheques and general journals. This field will only be displayed in cheques and general journals – no default shown in these objects.
If you tick the Required tick box, users must ensure the corresponding fields are filled in, otherwise they will receive a warning.
Company Logo
Within Jim2 you can have multiple company logos stored, and specify which logo is to be printed where.
Field |
Explanation |
Company Logo for Sales based on |
The first selection is for your company logo for sales based on: ▪Default – default company logo. ▪Branch – the company logo linked to this branch. ▪SubBranch – the company logo linked to this sub-branch. |
Company Logo for Purchases based on |
The second selection is for your company logo for purchases based on: ▪Default – default company logo. ▪Branch – the company logo linked to this branch. ▪SubBranch – the company logo linked to this sub-branch. |
Company Logo for Statements based on |
The third selection is for your debtors company logo for statements based on: ▪Default – default company logo. ▪Debtors Branch – the company logo linked to this debtor's branch. ▪Debtors SubBranch – the company logo linked to this debtor's sub-branch. |
Field |
Explanation |
Default Branches in Lists |
If you tick the Default Branches in Lists option, any list will default to show the information relevant to the specific branch. As an example, if you have a branch in NSW and a branch in QLD and users are assigned to branches, any list run by a QLD user will only include QLD information by default. |
Use Customer Branch for default Stock location |
Ignores the user's default stock location in a job. |
Use Ship Branch for Default Branch/SubBranch/GL Department |
Option to use the Ship# instead of Cust# for Default Branch. |
Allow invoicing Jobs from multiple SubBranch/GL Department |
If you tick to Allow invoicing Jobs from multiple SubBranch/GL Departments, you will be able to invoice a customer from a job list which includes jobs from more than one sub-branch or GL department to produce one invoice containing many jobs. You cannot invoice from Branch as it is tied to stock locations, where SubBranch and GL Departments are not. |
Use Customer Branch for Default Stock Location |
When adding a stock code to a job, selecting this option will pick up the default stock location of the branch the customer is in. |
This workstation is in |
You can assign workstations to a specific branch and location. This is extremely useful if you have multiple branches/locations, and your staff rotate between branches/locations. If your branch default is By Logged User, the workstation setting will override the default on the user's card file – especially important in an environment where commission is being paid on sales. This default setting ensures that sales are credited to the correct person! |
For further information on branch, sub-branch and GL department usage within Jim2, please refer to the Setups section within this Help file.
Further information:
 below for more information.
below for more information.