In the event that it is not possible to connect to Jim2 Server, first confirm the Jim2 Client can successfully run on the server, and resolve any issues there. Remember that the Jim2 program is a bootstrap start.
Error messages that indicate that Jes is not running are:
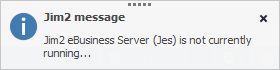
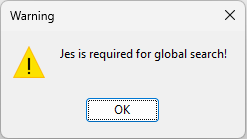
Error occurring obtaining data from Jes. Unable to connect to Jes. No connection could be made because the target machine actively refused it.
Confirm that the Jim2 Server Service is running. This is performed via the Jim2 Configuration Manager (Jim2CM.exe)
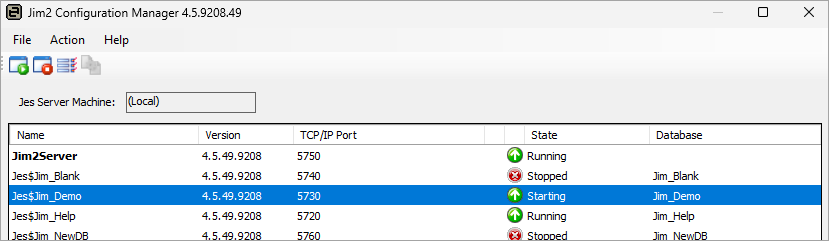
|
Before commencing, confirm whether the issue is on just one or many clients (workstations). Also confirm that the Jim2 Client can successfully run on the Server.
If the Jim2 Client is not able to connect to the Jim2 Server when being operated on the server, confirm if the Jim2 Server Service is running (see above image). This is performed via theJim2 Configuration Manager.
The following is a list of guidelines for investigating when one or more client computers are not able to connect to the Jim2 Server: ▪Make sure the SQL Server Browser Service is enabled and running on the SQL/Jim2 Server (it is suggested that this should be set to Automatic to restart when the server starts). ▪Check that SQL Server network protocols are enabled. –Use the SQL Server Configuration Manager to ensure that at least Shared Memory and TCP/IP protocols are enabled. It may be worth enabling the Named Pipes protocol.
▪Check the Firewall to ensure it is allowing connections to SQL Server and Jim2Server. ▪Confirm that DNS/WINS name resolution is working correctly on the client. –Use the nslookup utility to check that the name of the server per the jim.ini file can be resolved to an IP address. –Try editing the jim.ini file on the server. –Change the name of the Server to the IP address of the Server, eg. Server=192.168.0.1 If the above works, review the DNS, DHCP and WINS services. ▪Check that the Firewall is not blocking the client. –Try temporarily disabling any firewall software on the client computer. ▪Check that the Virus scanner is not blocking on the client. –Try temporarily disabling any virus or internet security software on the client computer. ▪TCP/IP issue on the Client. –Confirm that TCP/IP networking is working on the client computer. ▪Check that, if the DNS resolution is yielding an IPv6 or IPv4 address, the relevant version of IP is functioning. |
Further Information
Jim2 Server Scheduled Backup Fails
Jim2 Server Service Does Not Start

