This area is where meters are set up.
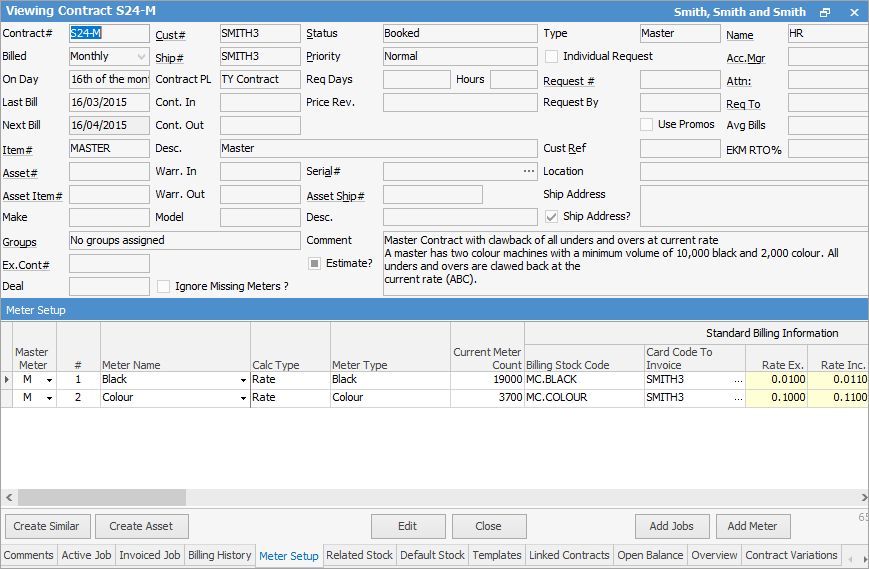
Not all fields are showing in the above image
Please see Setup first as there are things that must be set up first, ie. stock must be set up prior to adding meters, including macro descriptions on the Contracts tab.
Section |
Field Name |
Description |
||
|---|---|---|---|---|
Master Meter |
On a Master machine, there are four choices to be made:
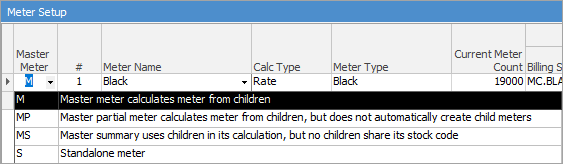
On a Machine, ticked means these meters will be copied down to all child contracts. In most cases, this is the standard, however if the child contracts have different rates, this may need to be unticked.
|
|||
# |
The ID of the meter. This value is the same for linked black, colour and scan meters.
|
|||
Meter Name |
A unique name for this meter. This name is used in linking an MPS feed to a Jim2 meter. Meter Name is a free type field and, once a meter name has been set up, it will appear in the drop down list.
Note: The same meter name cannot be used twice. |
|||
Calc Type |
Select the calculation type, for example a standard black meter would be Rate type.
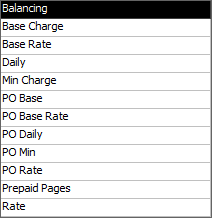 |
|||
Meter Type |
The Meter Type is based on the type, which is driven by the meters set up on the Item of the Asset. Based on the calculation type, you only need to select a meter type if it requires meter reads. |
|||
Current Meter Count |
This is the sum of the current count for the standard billing stock code and the overs billing stock code on ready or invoiced jobs, minus any strict returns from customer of invoiced amounts. |
|||
Standard Billing Information |
Billing Stock Code |
This is the billing stock code that may be used for a job charge, or for a purchase order line. This stock must be non depleting or journal for all meter types except prepaid pages and balancing, which must be journal stock type. |
||
Card Code To Invoice |
The card code to bill standard charges to (usually the same as the Cust# in the header), or the vendor to create a purchase order line for. |
|||
Qty |
This column is used only for Base Rate meter type. This column allows entry of a quantity to be billed.
Note: This field cannot be used with a Base Charge meter type. |
|||
Rate Ex. |
The rate excluding tax that standard and unders charges will be calculated at. |
|||
Rate Inc. |
The rate including tax that standard and unders charges will be calculated at. |
|||
The above two fields can be changed at any time to reflect meter price increases. Should an increased meter charge need to be applied across the board, please contact support@happen.biz to obtain the Contract List Bulk Updater, along with instructions for its use. |
||||
Hide On Invoice |
Ticked means the entire line will not appear on the invoice. If it has a solid black box, pricing information will not appear on the invoice. If unticked, the entire stock information and pricing details will appear on the invoice, except where the stock is kitted. |
|||
Child Hide On Invoice |
This field is only available for master contracts, and does not appear on child contracts. This field has exactly the same meaning as Hide On Invoice, except that this is the value that will be copied to child contracts. This allows for a master to have a different value than its child contracts.
|
|||
Non Billable |
Ticked specifies that the charge will be discounted at 100% on the job. |
|||
Unders Billing Information |
Unders Stock Code |
This is the billing stock code that may be used for a job charge, or for a purchase order line if an unders charge is applicable. This can be specified for any meter type that supports standard, unders or overs billing (see meter types). The stock type specified must be journal stock. |
||
Unders Card Code To Invoice |
The card code to bill unders charges to, or the vendor to create a purchase order line for. |
|||
Hide Inv Under |
Specifies whether unders charges are visible on the job. |
|||
Child Hide Inv Under |
Specifies whether unders charges are visible for child contracts. This is only available for master contracts, and does not appear on child contracts.
|
|||
Un Non Billable |
Specifies that the unders charge will be discounted at 100% on the job. |
|||
Minimum Volume |
Volume |
Optionally specifies the minimum volume for the meter. If the volume is not reached, and unders stock is specified, the shortfall is charged as unders. If the volume is exceeded, any pages over the minimum volume are charged as overs. The minimum volume can either be specified for a single contract, or it can be specified at the master contract level.
|
||
Total |
This will show the total of what has been entered in the Volume field beside it. |
|||
Overs Billing Information |
Overs Billing Stock Code |
This is the billing code that may be used for any overs job charges or purchase order lines. This stock type must be journal stock. |
||
Overs Card Code To Invoice |
The card code to bill overs charges to, or the vendor to create a purchase order line for. |
|||
Over Rate Ex. |
The rate excluding tax that overs charges will be calculated at. |
|||
Over Rate Inc. |
The rate including tax that overs charges will be calculated at. |
|||
Hide Inv Over |
Specifies whether overs charges are visible on the job. |
|||
Child Hide Inv Over |
Specifies whether overs charges are visible for child contracts.
|
|||
Ov Non Billable |
Specifies that the overs charge will be discounted at 100% on the job. |
|||
Billed |
Billed |
If a billed frequency is specified, a start date must also be specified (however, the opposite is not true, as a start date can be specified with no billed frequency). When a contract is billed after this date the start date on the meter is advanced by the billed frequency. |
||
On Day |
Select the day of the month the billing is to occur if it is different to what has been set up in the contract header. |
|||
Next Bill |
Each meter can have its own Action and Bill date setup. And when billing from List or individual, you can choose to bill Jobs or Purchase or both based on actions. |
|||
Advanced |
Chg Type Period |
Choices are: No unders charged. S – Unders billed in arrears as a single entry to make up minimum volume. R – Unders billed in arrears as two separate entries. V – Unders Billed in arrears as two separate entries.
Note: If unders stock has been specified, the charge type cannot be set to No unders charged. |
||
Linked Meter |
Displays any linked meters. |
|||
Action |
Each meter can have its own Action date setup. When billing from a list or individually, you can choose to bill jobs, purchase or both, based on actions. |
|||
Request By |
Once changes have been made to the Next Bill, this becomes read only. |
|||
In Advance Period |
If V is chosen above, select the in advance period:
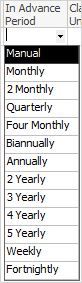
Note: This field must be populated. |
|||
Clawbk Unders |
Specifies the method that is used when clawing back unders and overs. It is one of nine options, ie. clawback is not available, or one of eight other options. These eight options are made up of three separate options, each of which has two choices (2x2x2=8). Each choice is designated by a single letter. They are: 1.A or O indicates that all unders/overs, or only open unders/overs can be clawed back. 2.B or U indicates that both unders and overs can be clawed back, or just unders can be clawed back. 3.C indicates that unders/overs are clawed back at either the current rate or at the historical rate, ie. the rate which they were originally charged at.
All nine options are listed here: ▪Blank: unders will not be clawed back for this meter. ▪ABC: all unders and overs are clawed back at the current rate. Only page count is important. ▪ABH – All unders and overs are clawed back at the historical rate. In other words, the rate at which they were charged at the time. The page count and rate are both important in this instance. ▪OBC – Only open unders and overs are clawed back at the current rate. Whether unders are open is controlled by the Leave Unders Available for Clawback stock that is set up in options. ▪OBH – Only open unders and overs are clawed back at the historical rate. Whether unders are open is controlled in exactly the same way as for OBC. The unders are clawed back at the rate they were originally charged at. ▪AUC – All unders are clawed back at the current rate. Only page count is important. ▪AUH – All unders are clawed back at the historical rate. In other words, the rate at which they were charged at the time. The page count and rate are both important in this instance. ▪OUC – Only open unders are clawed back at the current rate. Whether unders are open is controlled in exactly the same way as for OBC. ▪OUH – Only open unders are clawed back at the historical rate. Whether unders are open is controlled in exactly the same way as for OBC. The unders are clawed back at the rate they were originally charged at. |
|||
Child Req'd |
Tick if required on child contracts.
|
|||
Lifetime Volume |
Count |
Enter the total amount for the lifetime of the contract, ie. a total of 1,000,000 for this contract. |
||
Action |
When the total lifetime volume is reached, choose to either stop billing, or continue to bill. |
|||
Prepaid Details |
Prepaid Block Qty |
Optionally specified for prepaid meters. This indicates the number of page blocks that prepaid pages are sold in. For example, if this value is 20,000, then prepaid pages are purchased in lots of 20,000. |
||
Expires Frequency |
Optionally specified for prepaid meters. This indicates the period of time after the prepaid pages are purchased that they expire. The date is calculated from the date due on the job where the prepaid pages were purchased. |
|||
Purchase Block |
Choices are: X – Do not automatically purchase a block. A – Purchase block on another job. S – Purchase block on same job |
|||
Linked Meter |
If the meter type is black, colour, scan or 3rd party purchase order meter, this specifies the linked (or main) meter that it should balance to. If this value is empty, the meter is classed as an unlinked meter, and requires a meter read to be directly applied to it.
If the meter type is Total (Linked), this field links to the black meter that needs to be deducted from the total page count in order to calculate the colour page count. This is common with Canon meters to be supplied a black page count, and a total page count. In order to determine the colour page count the black page count needs to be deducted from the total.
If this is a Prepaid meter type, the linked meter indicates which meter to apply the prepaid count against.
If the linked meter is specified (optional) for a Min Charge or a Third Party PO Min, it limits the minimum charge calculation to only those meters directly linked to the unlinked (or main) meter. For example, if contract has a black finance rate meter (unlinked), and a black service rate meter (linked to black finance meter), and a colour meter, specify a minimum charge and link it to the black finance meter. Only the charges on the black finance meter would be included when determining if the minimum should be charged. |
|||
Enabled |
Start Date |
If specified, this meter will be excluded if the next bill date is prior to the meter’s start date. Unlinked meters cannot have a start date specified.
If a billed frequency is also specified, once the meter has been successfully billed, the start date is advanced by the frequency. For example, if the billed frequency is quarterly, and the start date is the 1/01/2020, once the meter has been billed the start date is moved forward to 1/04/2020. |
||
End Date |
If specified, this meter will be excluded if the next bill date is after the meter's end date. Unlinked meters cannot have an end date specified. |
|||
Current Meter Stock Counts |
Current Meter Count |
This is the current meter count for the contract. |
||
Standard Meter Count |
This is the current standard meter count for the contract. |
|||
Standard Est Meter Count |
This is the estimated standard meter count for the contract if used. |
|||
Over Meter Count |
This is the current overs meter count for the contract. |
|||
Over Est Meter Count |
This is the estimated overs meter count if used. |
|||
Under Meter Count |
This is the current unders meter count for the contract. |
|||
Further information

