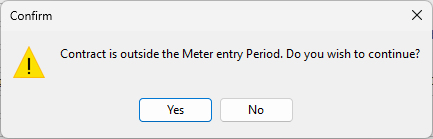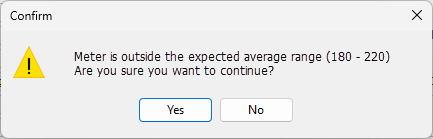|
Please see Overview for an explanation of Contracts, as well as the correct order for setting this up, ie. there are steps that need to be performed before entering the information below. |
Prior to setting this up, go to Tools > Options > Contract > Managed Print Services and select the default Job Types as set up previously. These become the defaults that are entered into the corresponding generated jobs. You will also need to set up stock codes for the Linked Meters etc, although these can be done later, then you can come back here to update them.
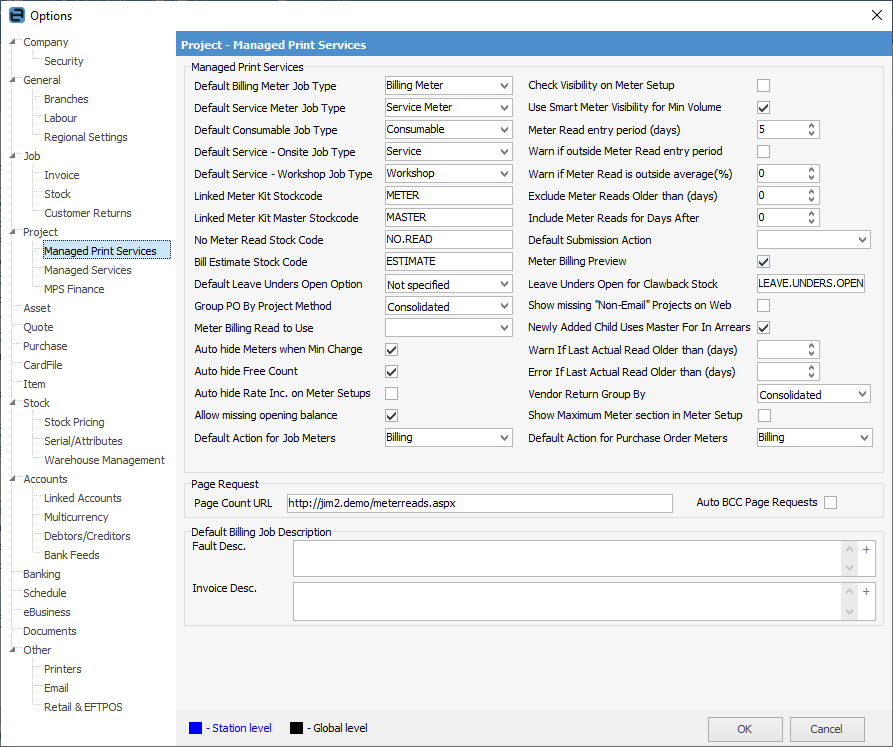
Field |
Explanation |
||
|---|---|---|---|
Managed Print Services Job Types |
Set the default job types to the Job Types created earlier. This will make it easier later to filter a list of jobs using the Type field in the job list. |
||
Meter Stock Codes |
1.Set the Linked Meter to the stock code created, and Master Meter Kits to the dynamic kits created. These will be used to summarise the meter reading information when there are multiple lines generated by a billing job. By creating these stock codes and adding here, billing can be bundled into a meter billing kit. A meter billing kit allows multiple stock codes to be billed against a meter. These are typically hidden on the invoice, with only the kit header displayed, but can be changed on the job. The meters must be linked for the billing kit to work. 2.Set the No Meter Read, Estimate and Leave Unders Available for Clawback to the relevant stock codes. ▪No Meter Read Stock Code – Including a journal stock code here will enable a No Read option when billing a contract. This simplifies the display of billing jobs to indicate that no read was received. It also allows the option of performing a No Read on a master contract. Selecting this option when billing a master contract will perform a No Read for all contracts on the master contract that have yet to have a read entered against them. Afterwards, it will then perform the usual master contract calculation. This can save a large amount of time if there are numerous children on a master contract for which no read has been received.
▪Estimate – The problem with billing averages is that the user sometimes provides an actual read that is smaller than the average and, as Jim2 treats averages as a real read, average reads cannot be changed. This problem is overcome with an estimate, as Jim2 will use the Estimate stock to bill the estimated read at the time, and later take that read into account when the actual read is provided. In this way, Jim2 self balances automatically in cases where the actual read is lower than the estimated read. ▪Default Leave Unders Open Option – Choices are: Not specified, Closed or Leave Open. |
||
Other |
The Group PO by Project Method offers choices for customers using third party PO meters to account for contractor service agent costs on a contract. Jim2 can create a consolidated, separate third party purchase order per single contract, or even per master contract. This is a global setting and can be overridden by the Group PO By Project Method setting on the Vendor tab of the cardfile. In particular cases, a contractor could be set up for single third party purchase orders for each contract or master contract.
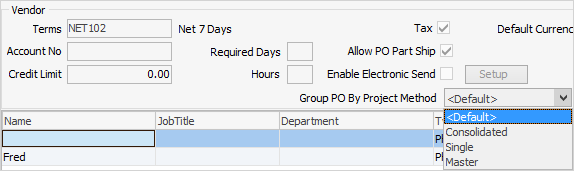 ▪Consolidated – All purchase order lines for a particular period are added to the same purchase order. ▪Single – Each contract has its own purchase order created. ▪Master – Contracts of a single master contract will be added to their own purchase order. Standalone contracts are treated as though the setting is Single. ▪Meter Billing Read to Use – This can be overridden at object level if necessary. –Default Read – Choose which type of read to use. This relates to the Request by field set up on an asset. –Default Read (including Manual) – This allows for using the default as set up on an asset, but also includes any manual reads entered. –Best Read – This will take the closest read received, based on meter read entry period. |
||
Auto hide Meters when Min Charge |
Ticking Auto hide Meters when Min Charge will automatically hide meters if Min Charge hides the meter display within the invoice billing stock line (see Billing Stock macro) when the Min Charge overrides the copy count. Half ticking this box (ie. solid black box) will show the customer the meter lines on the job, however they won't see the breakdown between meters and the Min Charge meter.
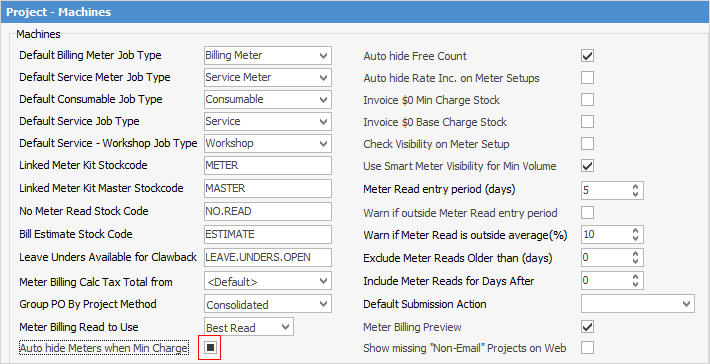
Note: This will only work when new invoices are generated. It will not work on previously generated invoices. |
||
Auto hide Free Count |
Tick to hide any free counts on invoices. |
||
Auto hide Rate Inc. on Meter Setups |
Tick to hide any rate increases on meter setups. |
||
Allow missing opening balance |
Tick to allow missing opening balance, if required.. |
||
Default Action for Job Meters |
Billing is the only choice here. |
||
Check Visibility on Meter Setup |
If this is ticked, the overall rule says if it is billable to the customer at a non zero rate, the charge should be visible, otherwise it should be hidden. This means: ▪Non-billable meter stock codes are normally hidden. ▪Meter stock codes billed at $0 are normally hidden. ▪Standard and over charges on master contracts are normally hidden, as these are tracking only meters billed at $0. ▪Unticking this will turn off all warning messages. |
||
Use Smart Meter Visibility for Min Volume |
This is ticked by default. Unticking will ensure that min volume (standard and unders stock code) visibility will be used without being overridden.
To further clarify: when ticked, Smart Meter Visibility activates in the following situations: ▪The standard, unders and overs are all billed to the same customer. ▪The overs in the meter setup are set to Show or Hide Price. ▪The standard and unders are set to Hide. ▪The billed amount does not reach the minimum volume.
In this case, Jim2 overrides the normal setting and makes the standard and unders stock visible. This is a common requirement if the customer is charged overs and the overs quantity should be visible. However, if they are not charged overs, they should be shown the minimum volume (standard + unders) quantities, which are typically billed at zero. |
||
Meter Read entry period (days) |
This indicates the number of days before the Next Bill date of a contract that a job will be created if a read has been received within this period. For example, if this value is set to 5 (the default) and the Next Bill date of the contract is 28 Feb, consider the following scenarios: ▪Attempting to process a read on 22 Feb will: –for manually entered reads, provide a warning that it is outside the meter billing period –for incoming reads via an MPS connector, processing will fail. ▪Attempting to process the read on 23 Feb will: –for manually entered reads, no warning will be shown, as it is within the 5 days. –for incoming reads via an MPS connector, processing will continue. ▪Attempting to process the read on 6 Mar will: –for manually entered reads, provide a warning that it is outside the meter billing period. –for incoming reads via an MPS connector, processing will continue. |
||
Warn if outside Meter Read entry period |
If ticked, a warning will appear advising the meter read is outside the entry period entered above.
|
||
Warn if Meter Read is outside average (%) |
For example, set the percentage to 20%. The average read which is calculated by Jim2 is 200 for black and 400 for colour. Behind-the-scene calculation is Average 200 x 20% = 40, so the expected average range for black is 200 – 40 = 180 and 200 + 40÷2 = 220.
A warning will appear advising the meter read is outside the average percentage as entered here.
|
||
Exclude Meter Reads Older than (days) |
This indicates the maximum age a read can be to allow processing via an MPS Connector, ie. FMAudit, etc. This is different to the meter read entry period because it refers to the date the read was taken, not the date the read was processed. This and the next setting can work in conjunction to allow for reads via an MPS Connector to be processed at an appropriate time, using the best available read. Consider the following: ▪Contract has next bill date of 28 Feb. ▪Meter Read Entry Period (days) = 5. ▪Exclude Meter Reads Older than (days) = 15. –A read is received via an MPS Connector on 12 Feb. This read permanently fails because the date is outside the meter read entry period (it is before 23 Feb, which is 5 days before 28 Feb), and the read would be too old to use, even if it was inside the billing window (it is before 13 Feb, which is 15 days before the 28 Feb). –A read is received via an MPS Connector on 13 Feb. This read fails, but it is rescheduled to be attempted again. This is because, although it is too early to process the read (10 days prior to the meter ready entry period), if it were inside the billing window, this read would not be too old to use, as it is still within the 15-day window. –Attempts to process the read from 13 Feb are made for the next few days, each time failing because it is too early to process, and each time being rescheduled to try again. On 18 Feb a new read for the contract is captured. This new read supersedes the read captured on 13 Feb, and that read now fails permanently. The new read itself fails because it is still too early to process (18 Feb < 23 Feb) but, as with the previous read, it is rescheduled to try again because the read could be used if it were inside the billing window. –On 23 Feb the contract is now inside the billing window and the read from 18 Feb is successfully processed, creating a job.
In summary, Jim2 received a read on 13 Feb and another on 18 Feb, but waited until 23 Feb to process the best read available, which was from 18 Feb. |
||
Include Meter Reads for Days After |
This indicates that meter reads can be processed up to the number of days after what is set here. |
||
Default Submission Action |
Set the default action from the choices below for when a meter read comes in, according to what is set up via Setups > Contracts > Page Source: ▪Record Read will record the read received against the contract ▪Record Read, Try Billing will record the read received via an MPS Connector, and try to bill the job ▪Billing ▪Service ▪Record Service ▪Billing Contract Start ▪Early Red (All Meters) ▪Early Rec (Rec Meters) |
||
Meter Billing Preview
|
Tick this box to see a preview of the job within the meter entry screen. If ticked, it will show a preview of the job.
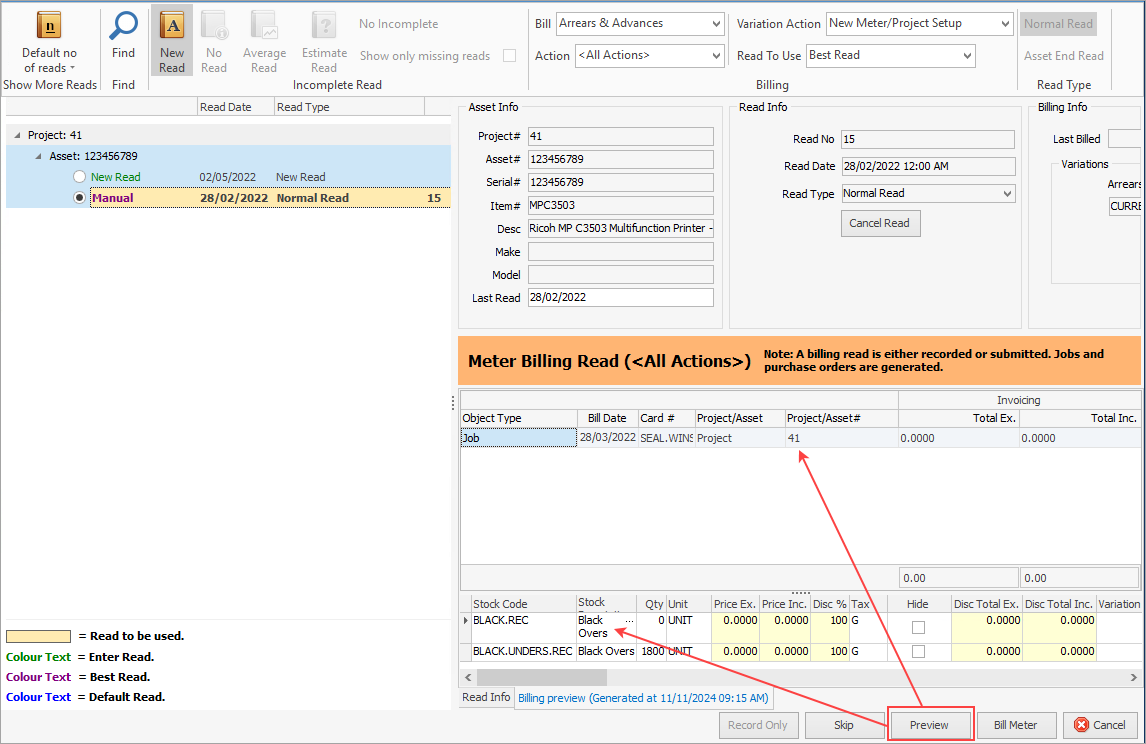 |
||
Leave Unders Open for Clawback Stock |
Enter the stock code for Leave unders open here. |
||
Show missing 'Non-Email" Contracts on Web |
Tick this box to show all contracts on the web meter read page, even if the Request by type is not Email Web. |
||
Newly Added Child Uses Master for In Arrears |
Any newly added child contract will use the contract variation of the master contract for arrears billing. |
||
Warn If Last Actual Read Older than (days) |
Select the number of days required to warn if the read may be too old. |
||
Error If Last Actual Read Older than (days) |
Select a number of days required for an error to advise read is too old. |
||
Vendor Return Group By |
Select how to group returns by:
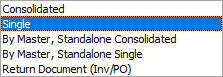 |
||
Show Maximum Meter section in Meter Setup |
Ticking this will show the maximum meter section within the meter setup on a contract. |
||
Default Action for Purchase Order Meters |
Billing is the only choice here. |
||
Page Request – Page Count URL |
Enter the Page Count URL here if using web meter reads. |
||
Default Billing Job Descriptions |
You can enter information in the Fault and Invoice Desc. fields which will appear on all billing jobs, based on macros you can select here. |
Further information
Price Levels and Price Templates