From Jim2 email, files can be opened or saved directly to/from OneDrive.
This must be set up within the Microsoft Entra ID (formerly Azure Active Directory) first, where an Application Registration is created.
|
Note: You must be an Administrator of Microsoft Entra ID/Office 365 to perform this setup. |
1.Go to https://entra.microsoft.com (copy and paste into a browser).
2.Expand Applications, then select App registrations.
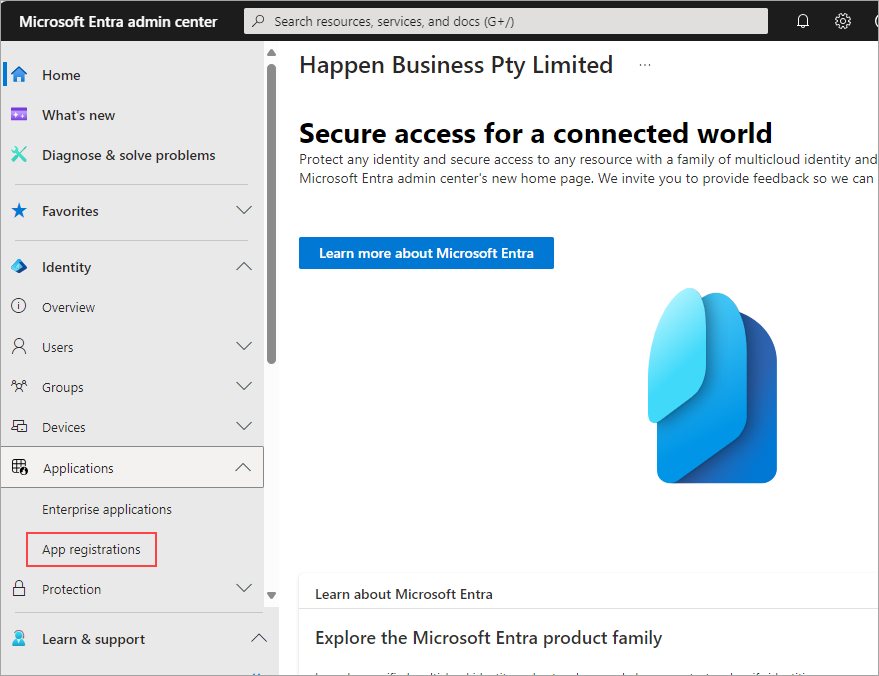
3.Click New registration.
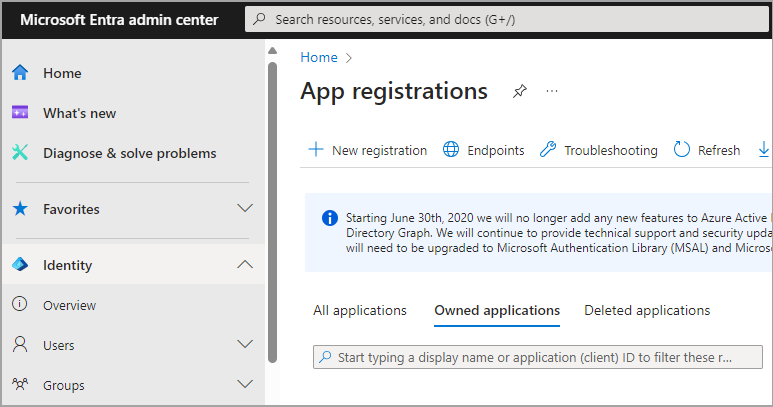
4.Enter the user-facing display name for the App (eg. Jim2 OneDrive Integration).
5.Select Accounts in any organizational directory (Any Microsoft Entra ID tenant - Multitenant) and personal Microsoft accounts (e.g. Skype, Xbox).
6.Under Redirect URL:
▪Select Public client/native from the drop-down list
▪Enter value: http://localhost
Click Register.
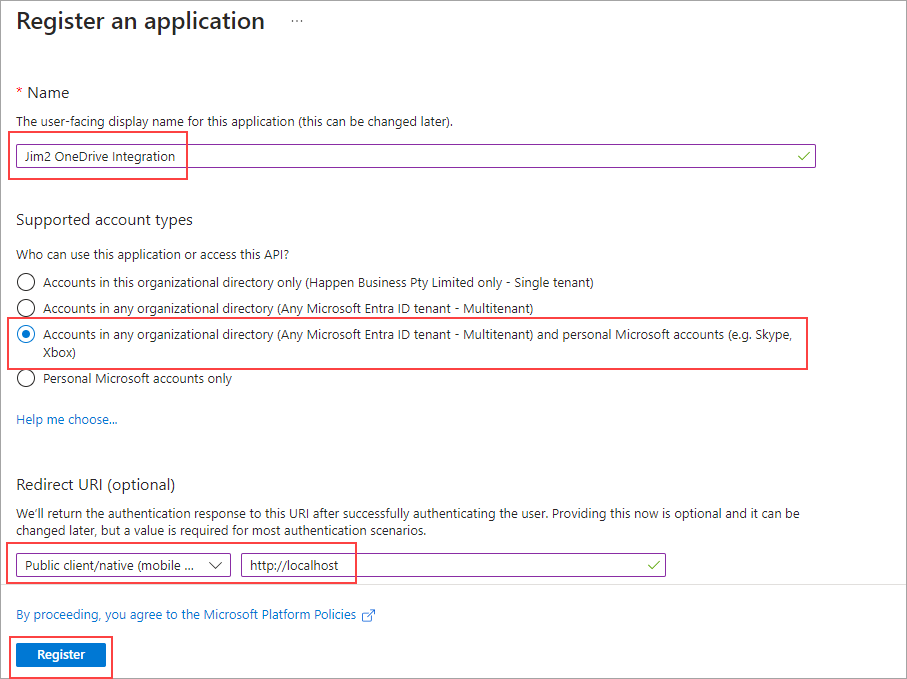
7.Click All applications, then click the newly created App Registration.
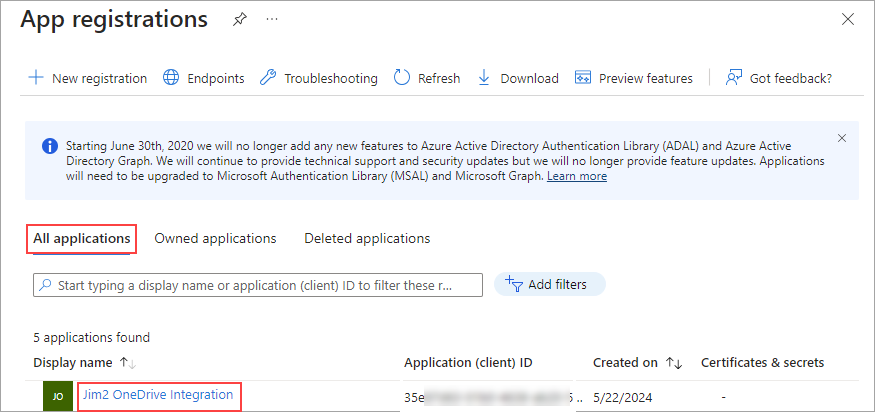
8. Record the Application (client) ID to be entered in the Jim2 Options later (right click and select Copy to clipboard).
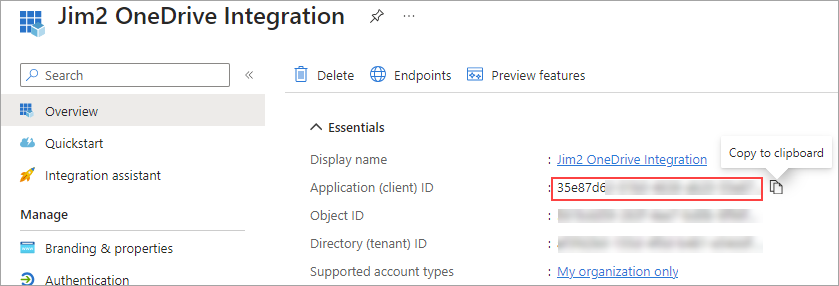
9. Click API permissions. Click Add a permission.
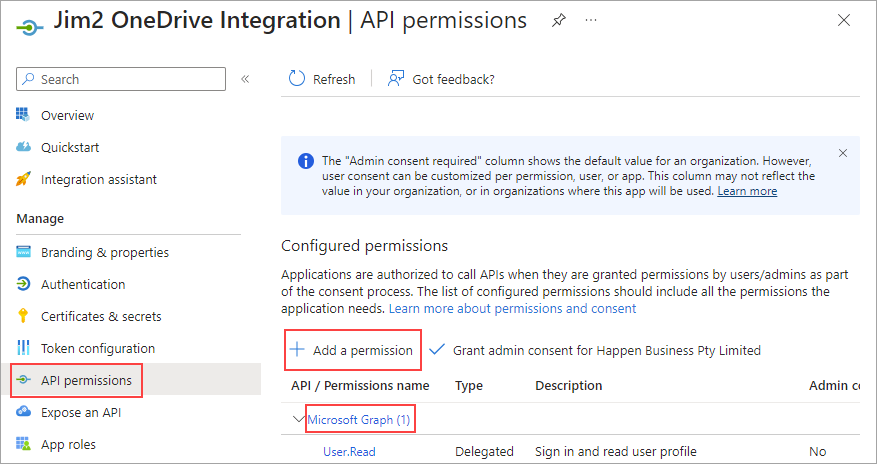
10.Click Microsoft Graph.
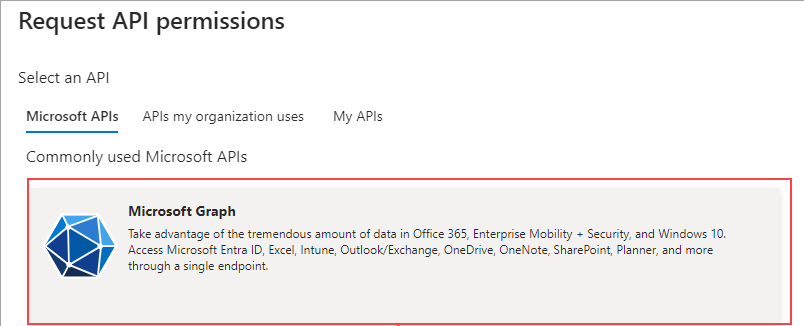
11.Click Delegated permissions.
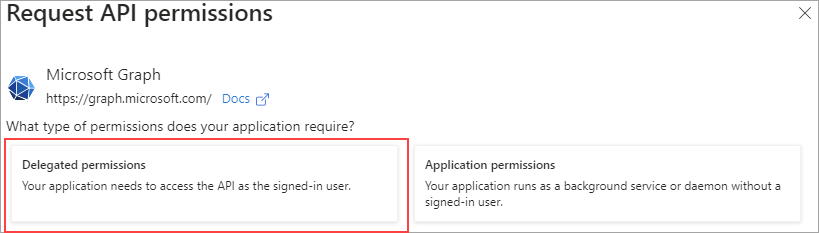
12.In the search box, enter files. Select the permission Files.ReadWriteAll.
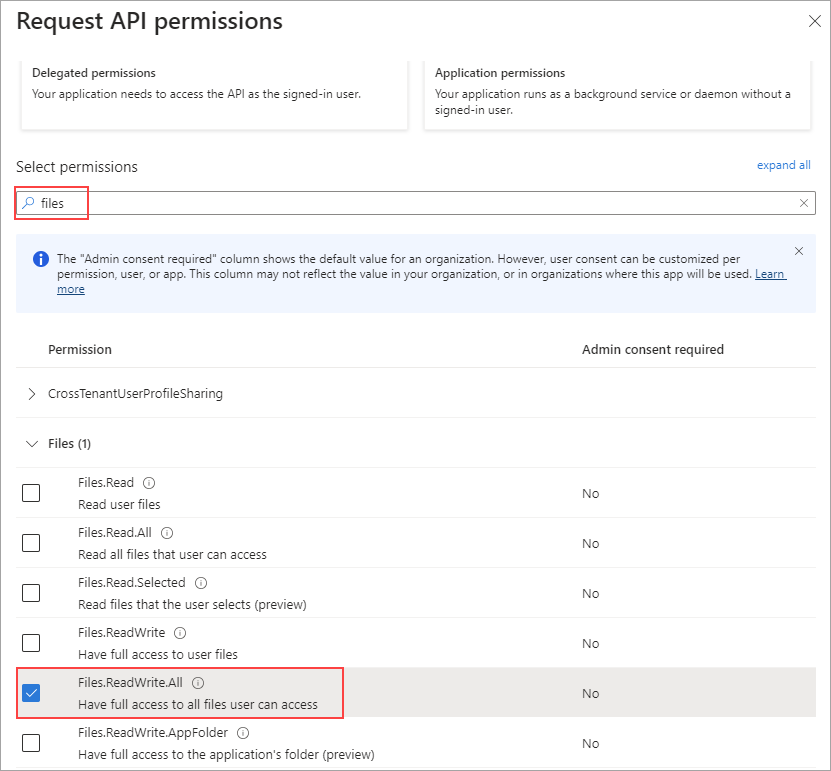
13.In the search box, enter offline. Select offline_access.
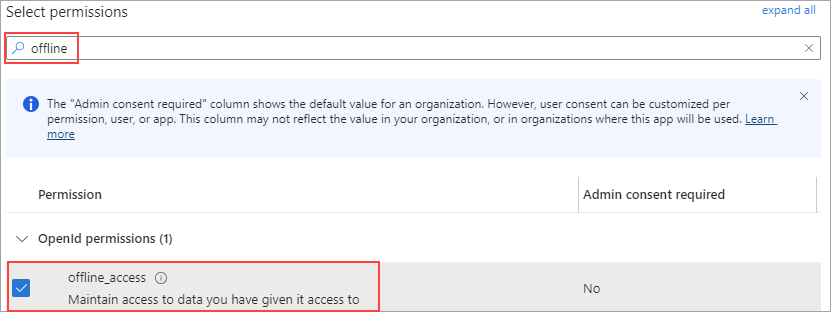
14.In the search box, enter openid. In the search box, enter openid.
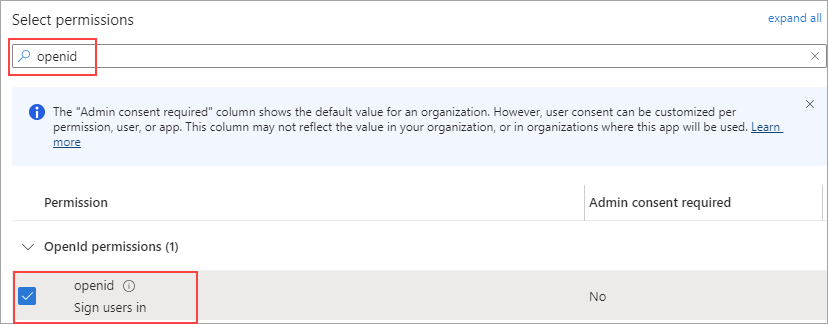
15.In the search box, enter profile. Select profile.
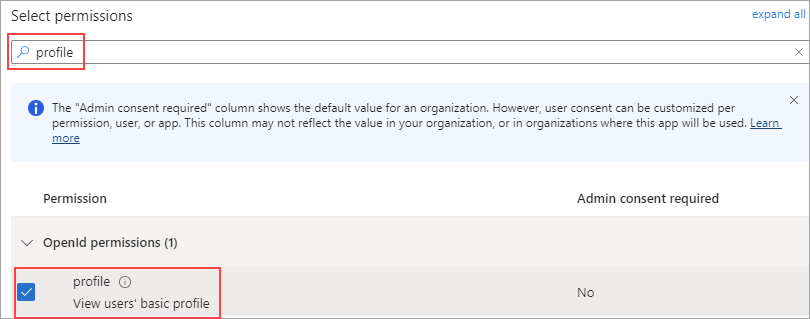
16.In the search box, enter sites. Select Sites.Read.All, and Sites.ReadWrite.All. Click Update permissions.
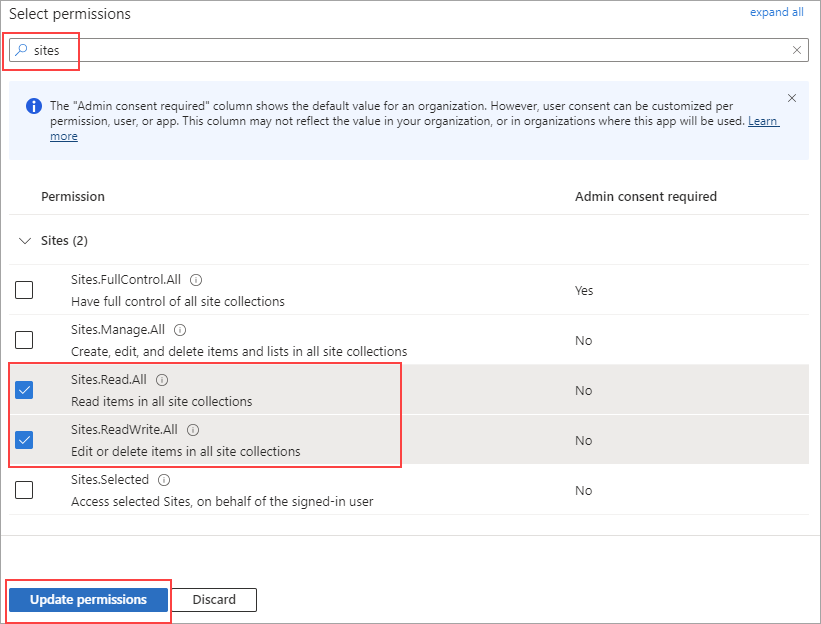
17.Once completed, the Configured permissions should appear as per the screenshot below.
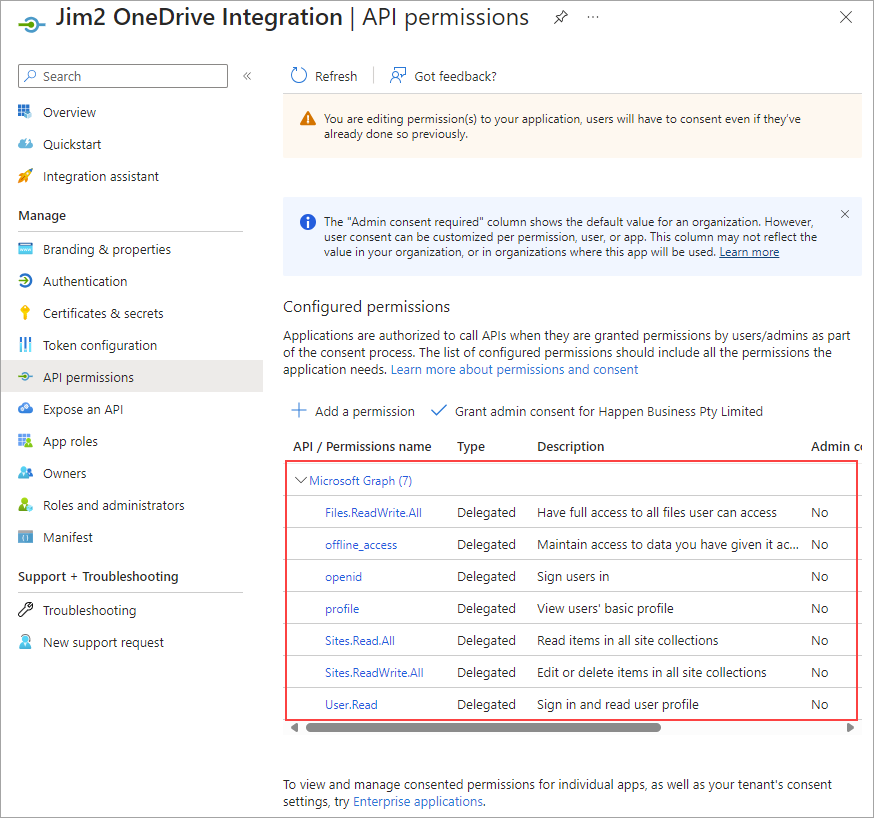
18.Optionally grant Admin Consent to users of your organisation.
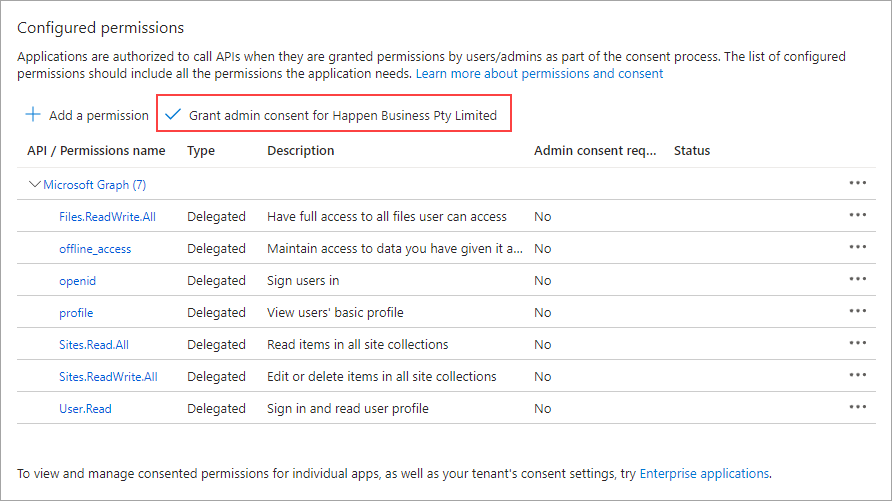
This completes the app registration configuration.
In Jim2, go to Tools > Options > General, enter the application ID and Tenant ID from above, then tick Enable OneDrive for file open/save.
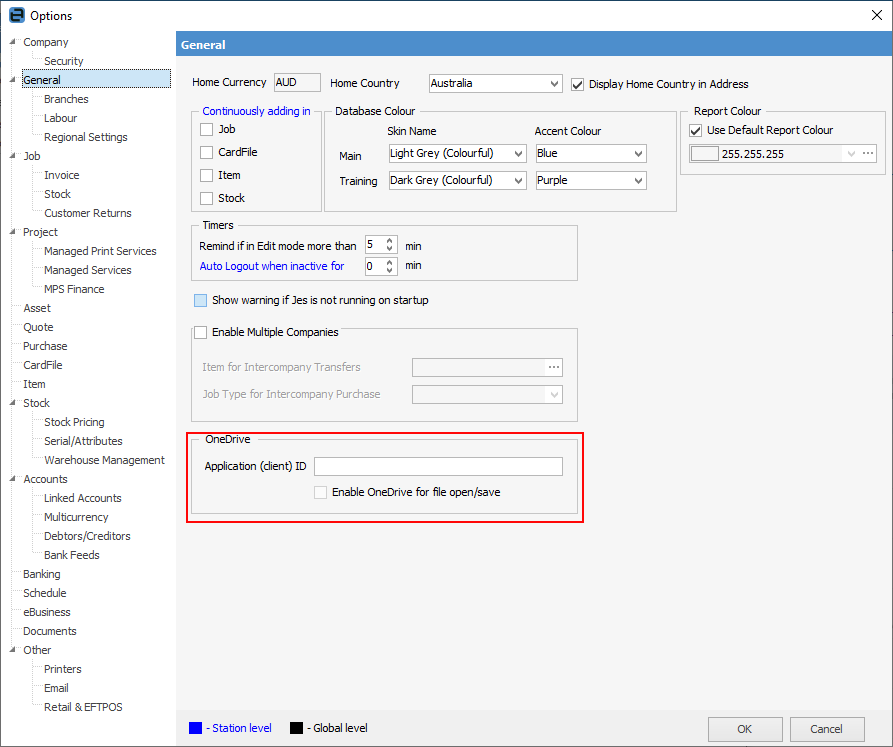
Once you have logged in, you can then choose to save to either OneDrive or Sharepoint:
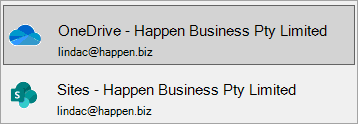
Jim2 will then attempt to access OneDrive when you try to load or save a file (this could be saved from an email attachment, or added to an email, when importing, exporting, loading bank fees. etc.
|
Note: If you do not wish to save to OneDrive, hit the Esc key. This will then allow you to browse to where you would like to open/save a file. |
The next time you add or save a file in Jim2, you will be presented with a Microsoft sign-in prompt.
1.You will need to select Use another account.
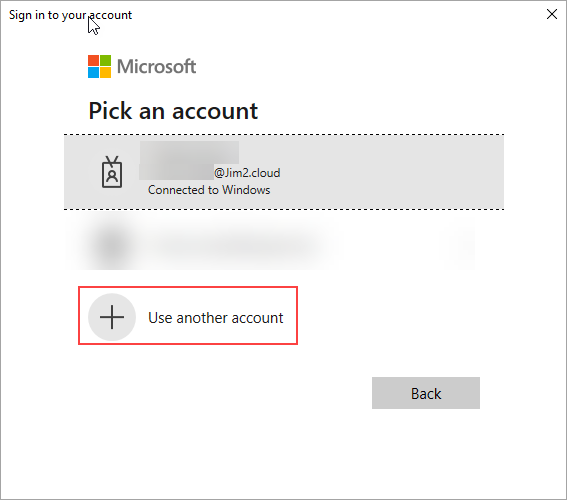
2.Sign-in with your Office365 account that has access to your company's OneDrive and SharePoint
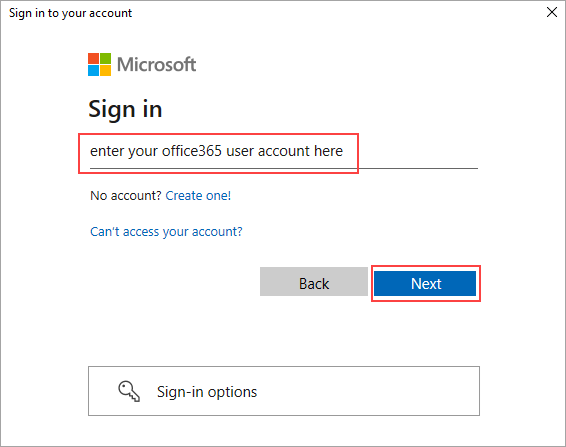
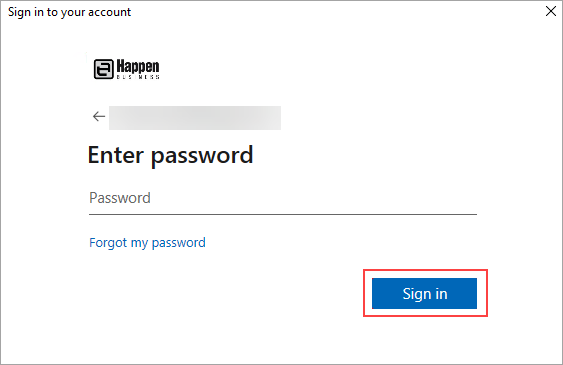
3.If Multi-Factor Authentication (MFA) is required, complete the authentication prompt.
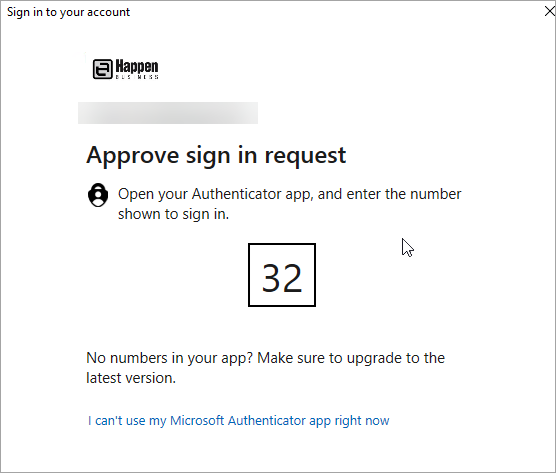
4.You should now see your OneDrive and SharePoint files.
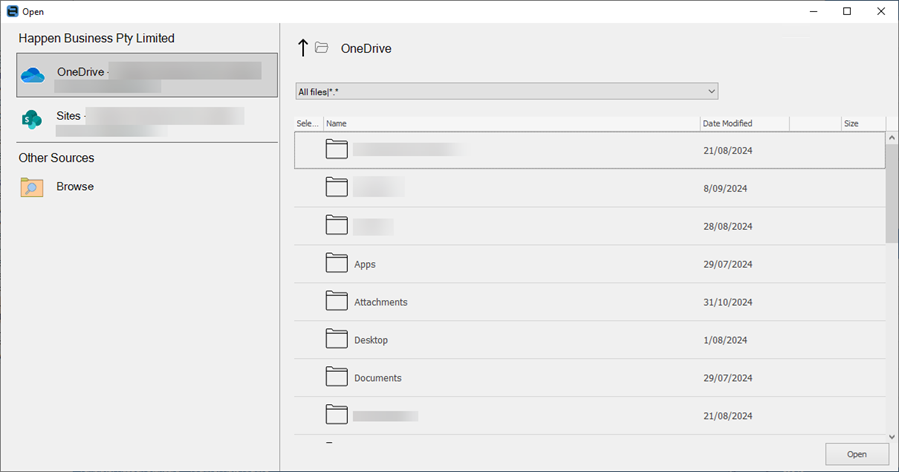
If you are unable to see the files:
▪Double-check that you are logged into the correct account.
▪If you are using the correct account and still experience issues, please contact your Office365 Administrator for assistance.
Further information
