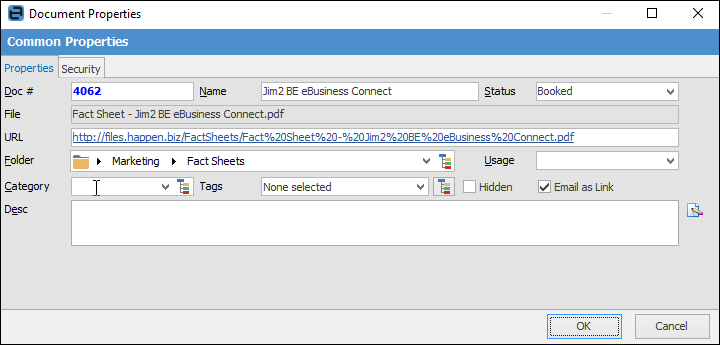Document lists are much like other lists in Jim2, ie. they can be pinned, named, live, etc., and have a maximum of 25 lists in the Nav Tree at the same time.
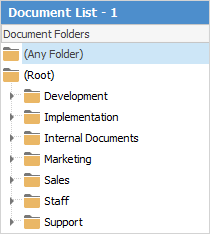
By default, a document list opens in Folder view, providing a tree of document folders and a list of documents in the selected folder. Additionally, a preview of the currently selected document appears in the Preview Pane.
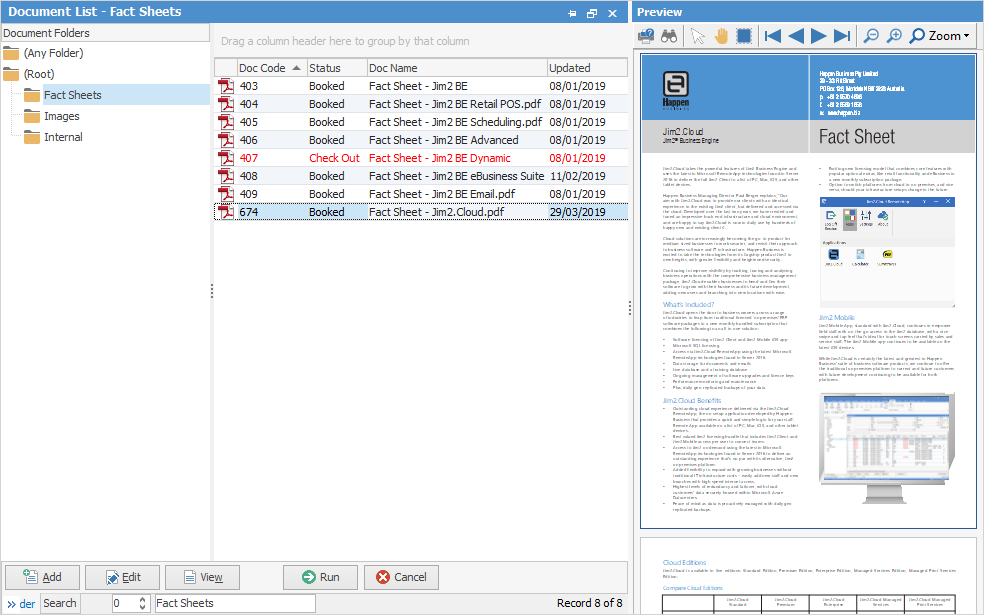
Additionally, you can use the icons in the ribbon to view the images themselves within a list.
Sorting, searching and grouping are available as per other lists in Jim2. Select the column header in the grid, then drag it to the Group By area to group.
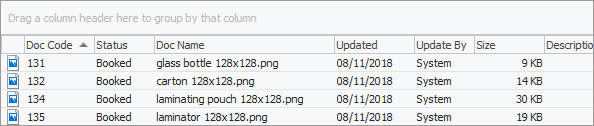
Selecting a document folder automatically runs the list, displaying the related documents within that folder.
There are two special folders that are always present in Document folders:
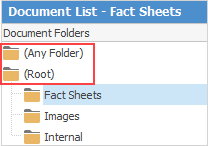
|
Going to the Search tab in the footer opens additional search criteria, and hides the document folders. In this case, the list behaves the same as a standard Jim2 list. Enter search criteria, and click Run. Using the Name search criteria will generate a list of all documents related to what is entered here.
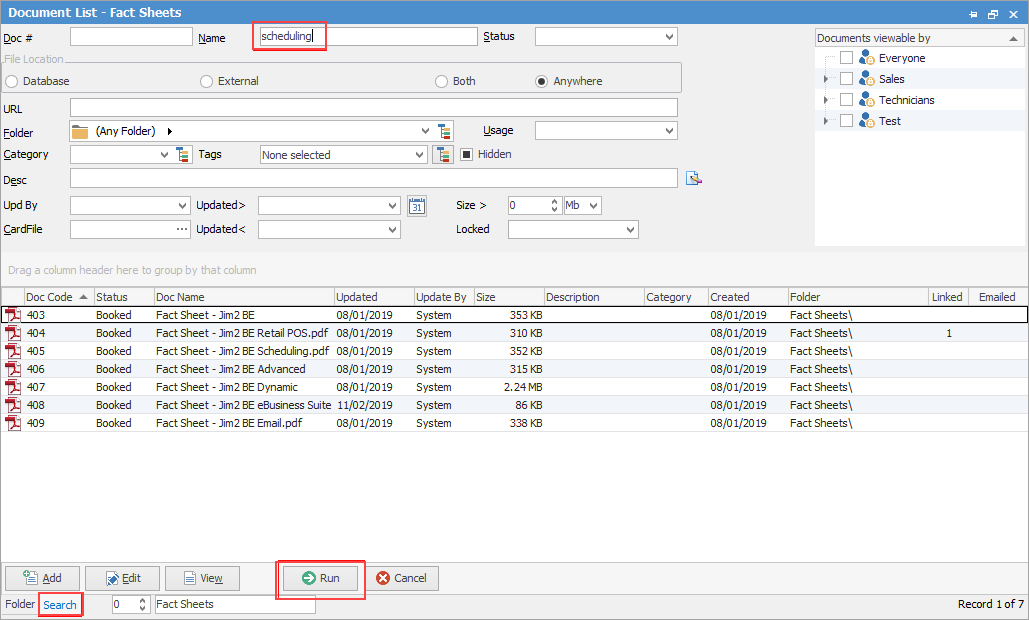 |
The way documents are displayed in a list can be changed via the List Layout group.

The available layouts are: ▪Details  ▪Medium icons ▪Large icons ▪Show Hidden 
The Show Hidden icon displays all documents including those flagged as Hidden. This is typically used to filter out object-related documents from document lists. Hidden documents can still be viewed and opened in a document list, by clicking Show Hidden on the ribbon. They will appear in grey text.

Note: When adding a document to an object (ie. a job), the Hidden box will be automatically ticked. Untick this for it to appear in document lists.
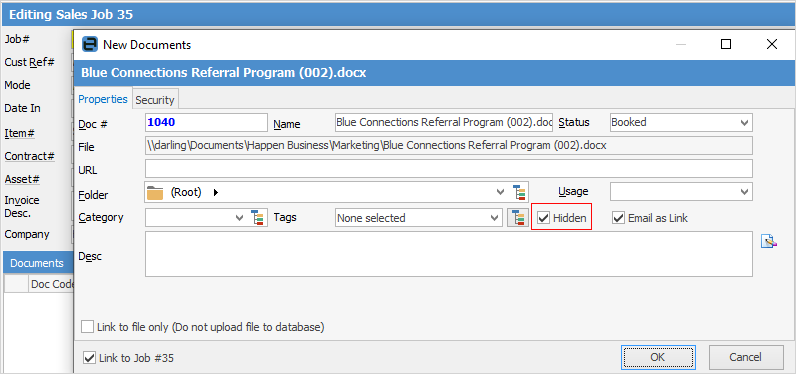
All four of the List Layout functions are list specific, ie. choose a folder, then tick Show Hidden for that folder.
|
Document lists allow multi–selection using the standard Windows Ctrl or Shift + mouse click. This is particularly useful when deleting documents or moving them to another folder.
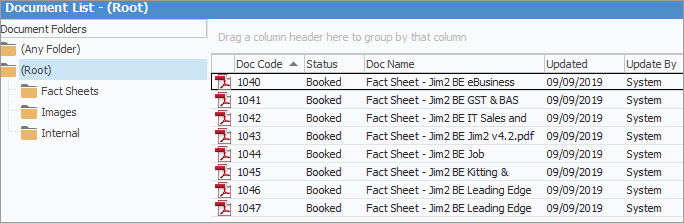
Security can be applied to multiple documents using multi-select. Simply highlight all the documents to be changed, right click and select Document Properties, then go to the Security tab.
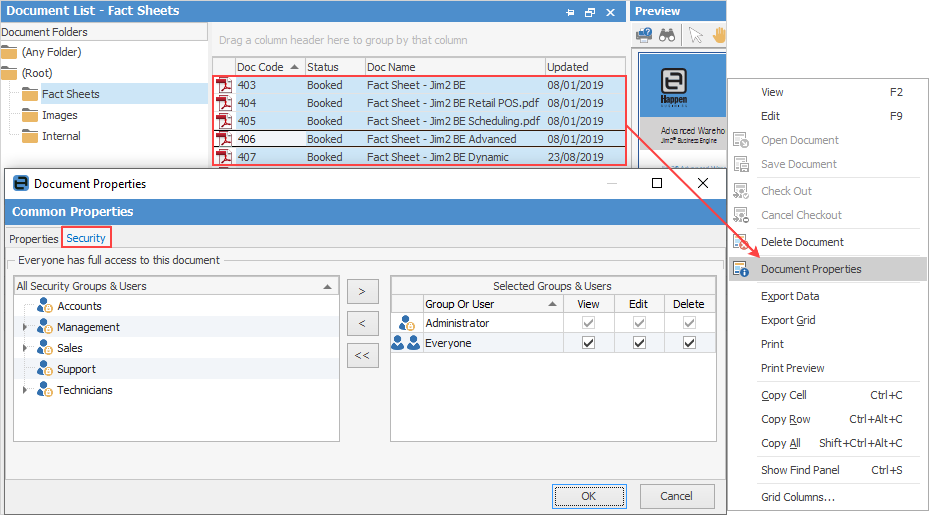 |
The Document list allows for quick and easy movement of one or more selected documents from one folder to another.
The procedure is as follows: ▪Open a Document list in Folder view. 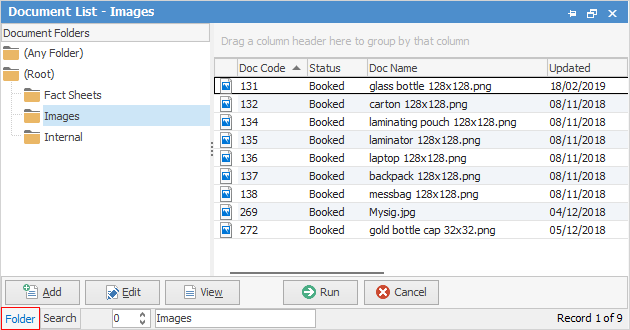 ▪Select one or more documents within the list (see Multi–Select, above). ▪Drag and drop the selected documents onto the desired document folder. 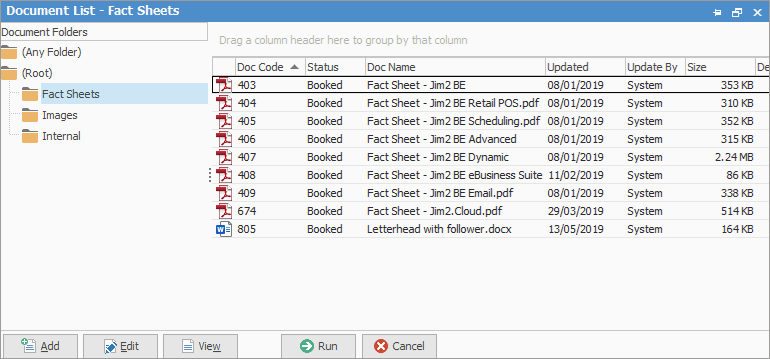 |
One or more documents can be deleted as follows: ▪Open a Document list and select the appropriate folder. ▪Select one or more documents within the list (see Multi–Select, above). ▪Click Delete Document in the Document Actions ribbon area on the ribbon.  |
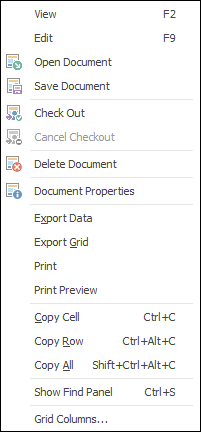
|
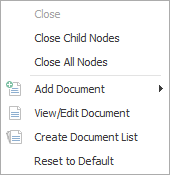
After the top 3 (which are self explanatory), these options mirror what is on the ribbon in the Documents tab, except for the last tab, which will reset all tabs to the default. |
|
Since all documents are stored within the Jim2 database, the Jim2 backup file size will increase accordingly. See Database Size Maintenance for more information. |
 |
When viewing a document from a list click the arrow in the quick access toolbar for the next/previous document in that list:
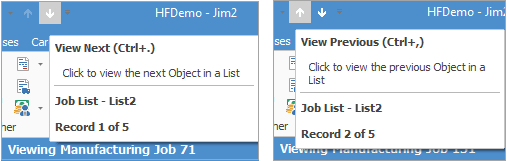
Shortcut Keys: Ctrl+. moves to the next object in the list Ctrl+, moves to the previous object in the list |
Further information