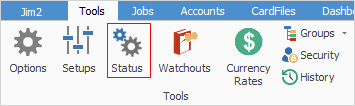
Jim2 is a real-time, status-driven system. The performance of an action and who is responsible for that within the workflow is indicated by a status.
Specific statuses can be used to track where things are up to, and what to do next in terms of the overall progress of:
▪Jobs – sales/service/manufacturing
▪Stock showing in the job stock grid
▪Tests or checks (Applies stock) showing in the job stock grid
▪Cheques.
▪Contracts/Assets (only if using Managed Services or Managed Print Services)
 |
The changes to a status within any of the above should follow known work practices, so decisions to stop and/or continue work are tracked. By using statuses, you can easily monitor, measure and chart the progress of your workflow, and identify bottlenecks. As users change a status, a time/date/initial stamp is automatically added to the record. Jim2 can use these real-time records to calculate and report statistically on issues of productivity, supply and work practices. |
When setting up Jim2 for the first time, or if reviewing work practices at a later date, careful consideration is required as to the impact of the Status grid and the changes or additions made. Users can own a status as part of their job description, eg. the purchasing officer can own the statuses of Parts and Ordered.
 |
This Status grid can also be used as a training tool and quality assurance document, as well as a guide for users as to what they should do next. |
In the Status screen shown here, there are 19 tabs at the top, with the Sales Job tab currently selected. These relate to the respective object areas within Jim2.
There are 15 default statuses (dark grey rows), some of which can be configured, but not renamed, deactivated or deleted, and more can be added.
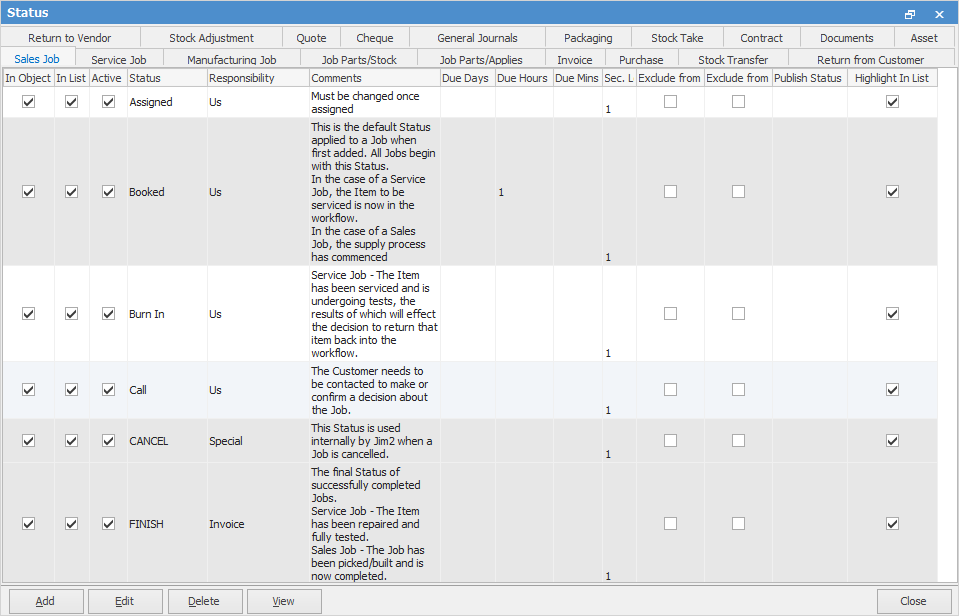
|
Note: System statuses are in upper case, indicating that this is an endpoint status, ie. FINISH or CANCEL. |
The background colours in each row mean:
Dark Grey – system and cannot be renamed or deleted, but some changes can be made.
White/Light Grey – can be made inactive or deleted (except for RAI.NR and RAI.US and Parts – these statuses cannot be deleted.
|
If a status has been used or is in use, it cannot be deleted. |
Following is a brief explanation of each status in a job status, for example. As seen in the above image, more detailed information about each status is displayed in the Explanation column.
Status |
Explanation |
Can Deactivate |
Can Rename |
Can Delete |
|---|---|---|---|---|
Booked |
The default status applied to a new object. |
No |
No |
No |
Burn In |
Serviced and undergoing tests. |
Yes |
Yes |
Yes |
Call |
The customer needs to be contacted, eg. to provide a quotation. |
Yes |
Yes |
No |
CANCEL |
Used internally to cancel an object. |
No |
No |
No |
FINISH |
The final status of successfully completed objects. |
No |
No |
No |
Info |
Feedback from customer or supplier is required before continuing. |
Yes |
Yes |
Yes |
OKed |
Customer has given the go ahead. |
Yes |
Yes |
Yes |
Ordered |
Order raised. Waiting for stock or parts. Job is on hold. |
No |
No |
No |
Out |
For various reasons the job is not physically in the building. |
Yes |
Yes |
Yes |
Parts |
The job requires stock or parts to continue. |
Yes |
No |
No |
Problem |
The job cannot be completed for some reason not covered by other statuses. |
Yes |
Yes |
Yes |
Proceed |
This is normally the next step after Ordered or Info. |
No |
No |
No |
RAI.NR |
Return As Is – Not Repaired. For service jobs only. |
Yes |
No |
No |
RAI.US |
Return As Is – Unserviceable. For service jobs only. |
Yes |
No |
No |
Wait |
This normally follows on from Call, eg. when a customer needs to make a decision and call back. |
Yes |
Yes |
Yes |
The Status grid has 14 columns which are explained below (ticked boxes).

Column |
Explanation |
||
|---|---|---|---|
In Object |
This status is available within the Jim2 object, ie. based on which tab in the header, ie. Sales Job. |
||
In List |
This status is available to use within the Jim2 object list. |
||
Active |
This status is active. |
||
Status |
The name of the status. |
||
Responsibility |
The person(s) responsible for the status – used for quality and training purposes. |
||
Comments |
A description of the status and its use within the workflow. |
||
Due Days |
Sets the maximum number of days that the job can remain on this status before becoming overdue. |
||
Due Hours |
Sets the maximum number of hours that the job can remain on this status before becoming overdue. |
||
Due Mins |
Sets the maximum number of minutes that the job can remain on this status before becoming overdue. |
||
Security Level |
The security level required to access this status.
|
||
Edit Security Level |
The security level required to be able to edit this status. |
||
Exclude from committed |
Prevents stock from being committed when a job is at this status level, ie. select this option for each status below the level of OK, to prevent stock from being committed until the go ahead has been given. |
||
Exclude from Benchmark |
Exclude this status from performance benchmarking, ie. if used on the Wait status of a service job, the performance benchmark will not be affected should a customer fail to respond in a timely manner. |
||
Publish Status |
Set how this status is displayed when published to the web, ie. an internal job status of Problem could be displayed as In Progress when this job is viewed online. |
||
Highlight in List |
Show status in list. In most of these statuses, Highlight in List is automatically ticked, however there are some where you can allow/disallow this, ie. in Jobs. |
Refer to Strict Workflow for more information.
Please contact sales@happen.biz to discuss report development that includes status benchmarking.
Further information

