Jobs that are finished and ready to leave the workflow and be charged to a customer need to be invoiced to produce an accurate record of what goods and/or services have been supplied, and at what costs. Invoice forms can be viewed using a selection of different reports.
|
Jes must be running to be able to invoice. |
 |
Jim2 regards stock as on hand until the job is invoiced. |
Invoicing a single job can be initiated when editing the actual job, by selecting the Invoice Job icon, or by pressing F6, upon finishing and readying the job.

Jim2 also has the option of batch invoicing, ie. invoicing a number of jobs on the same invoice.
The choices for batch invoicing are:
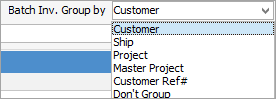
For example, if you select Customer as the type to group by, when running a list of jobs for that customer, all will be invoiced on the one invoice. Similarly, if Ship, Project, etc. is chosen, all jobs for that type will be on the one invoice to the customer.
 |
Batch invoicing must be set up on the customer cardfile first:
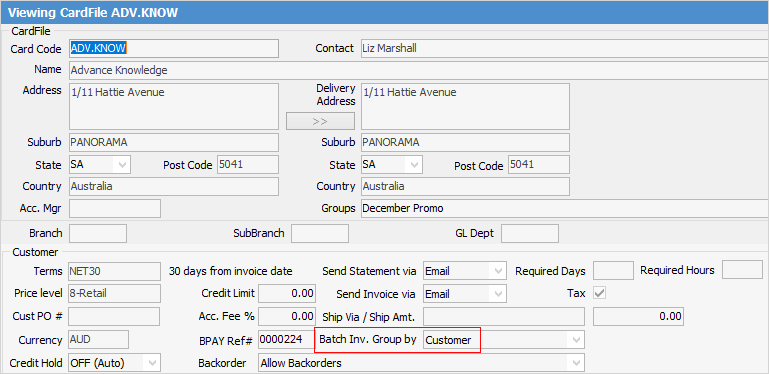 |
This can be performed through a job list, refining the search to display only the jobs required to appear on one invoice. For example, create a Job List by customer for a certain date range, refining the search for jobs set to Ready only.
 |
When running a Job List for batch invoicing, ensure to tick Ready only, keep the refresh time at 0 (not a live list) and this will enable the invoice icon. Invoicing cannot be performed from a live list. |
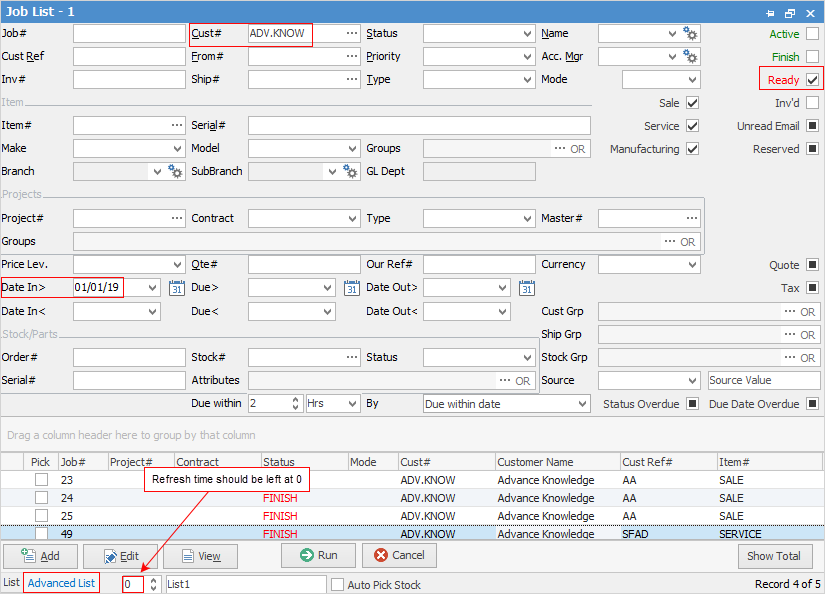
When choosing to invoice one job or a list of jobs, Jim2 will:
▪Make all involved jobs no longer active, change the Mode field wording to Invoice# and update that field to the invoice number Jim2 generates.
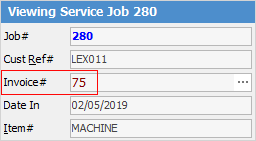
▪Update the general ledger – debtors, income, tax collected and COGS.
▪Create an invoice record (using data from the cardfile, jobs and stock involved).
▪Produce an invoice report.
 |
There's a choice of invoice report formats available in Jim2. The default invoice format for sale and/or service is selected via Job Options > Invoice, although a drop down list of alternate invoice formats is available within the Invoice screen, as well as when using the ellipsis [...] in the Invoice# field of the Job header to view/reprint an invoice.
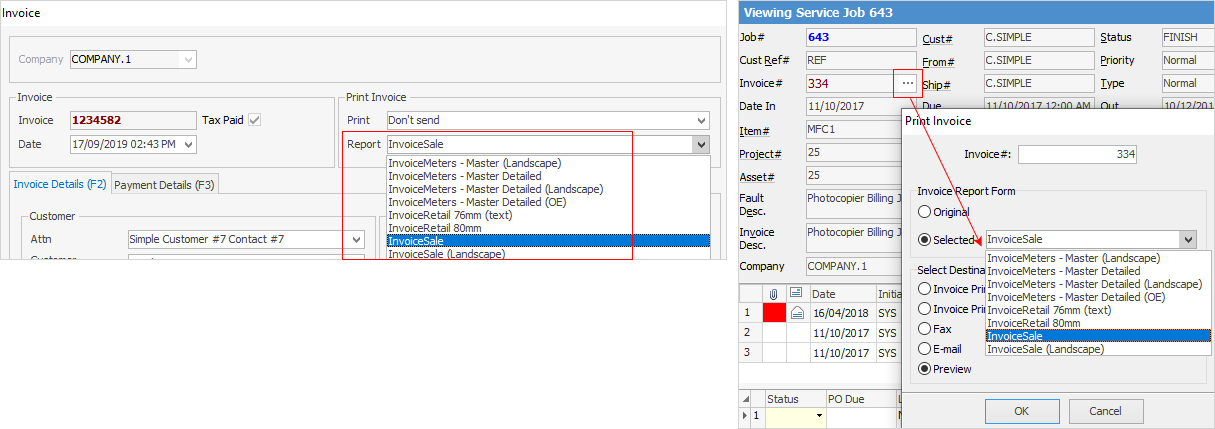
Users able to produce invoices can be limited using Security.
All invoice reports meet the current taxation requirements for content inclusions.
Payments for invoices can be allocated at the point of invoice for COD customers, or when the payment has been received if the debtor is on account. Debtor account payments are allocated via the Debtors function in the Accounts area of Jim2. Produce debtor statements using print options available in the Debtors list. |
There is an option in each stock record – a checkbox called Hide on Invoice.
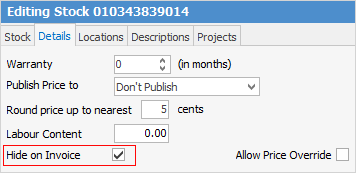
If this is ticked, this stock record will not be shown on invoices. It will still be included in the values, but will not actually be listed – useful for any types of stock (ie. checks, etc.) which are not required to be listed on the invoice.
 |
On the Invoice screen, the Order# is the customer reference which is populated from a job, if not on the customer's cardfile. The reason for the Order# on a cardfile is for customers who have a standing purchase order number they want jobs to be invoiced against. This overrides the Cust Ref# on the job.
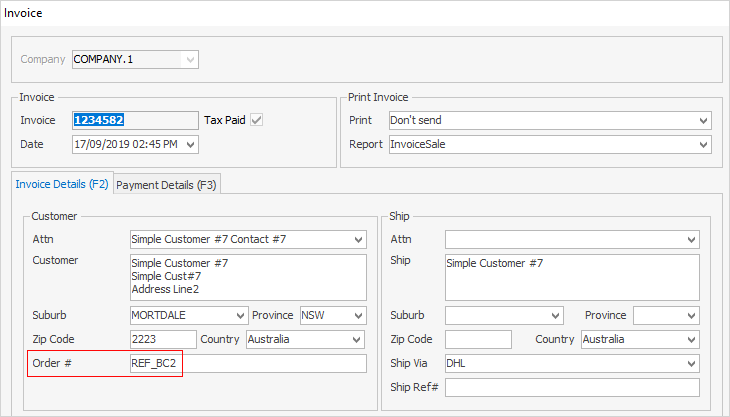 |
 |
The word Print will change colour to indicate that the option chosen here differs from what the default is set to on the customer cardfile.
 |
Further Information
Default Invoice Report Options
Apply a Credit Payment When Invoicing
Invoice COD Customer Without Taking Payment
Raise a Tax Invoice for Progress Claims
Receive Payments when Invoicing
NZ Invoices to Handle Billing NZ GST
