When Jim2 creates an invoice, it can be printed immediately or it can be sent at a later stage.
On the Customer tab of the customer cardfile, Send Invoice via should be set to Email. Statements can also be sent the same way. Simply change the Send Statement via to Email as well.
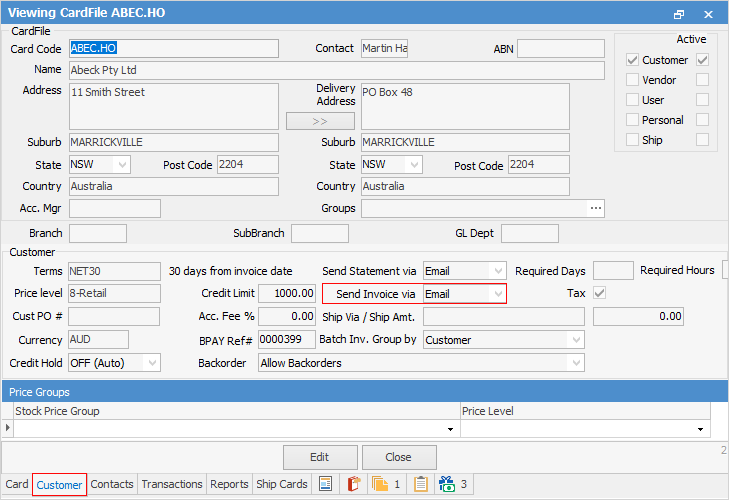
When invoicing a job, Print also means to Email.
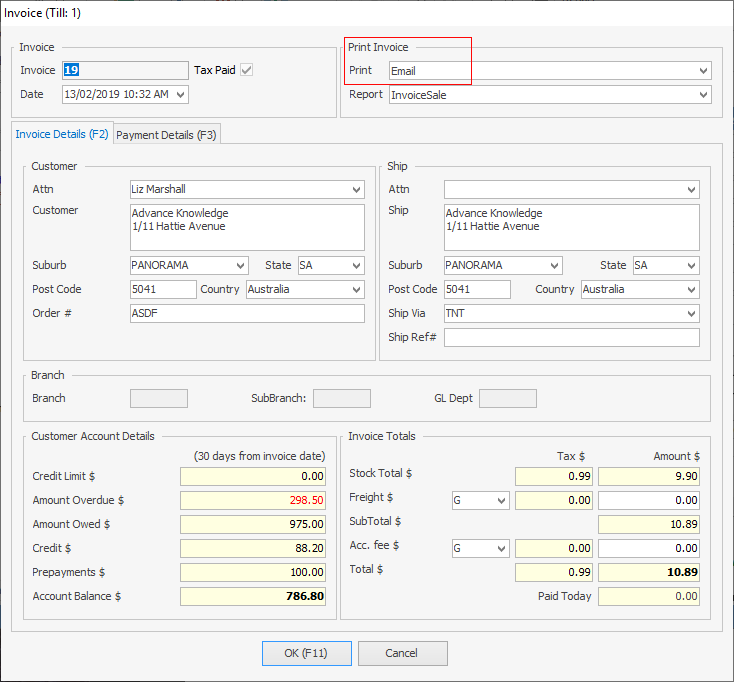
 |
The word Print will change colour to indicate that the option chosen here differs from what the default is set to on the customer cardfile.
 |
An email window will open and the invoice will be attached. It is good practice to set up a standard Email template for invoicing which will always be used when emailing invoices, and saves having to enter information into the body of the email each time an email is sent.
Email will send the invoice and print a copy if Printer 2 is set up to print 1. If not, Email will send only.
If you wish to display the Invoice number only on the invoice report name when emailing, set UseInvoiceCompanyName to False and UseInvoiceNoEmailFilename to True.
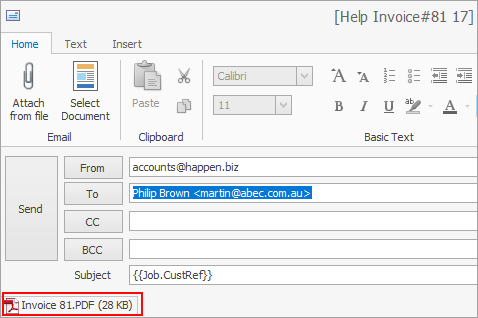
If you wish to display the Company name and Invoice number, set both variables to True.
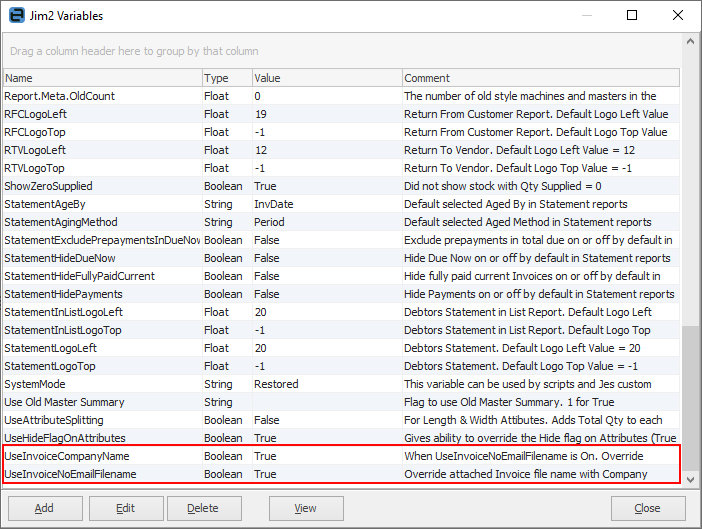
In the Email screen, under the Home tab, select Attach from file and add whichever documents are required.
For a document to be automatically attached when the invoice email is generated, add the document to the appropriate email template.
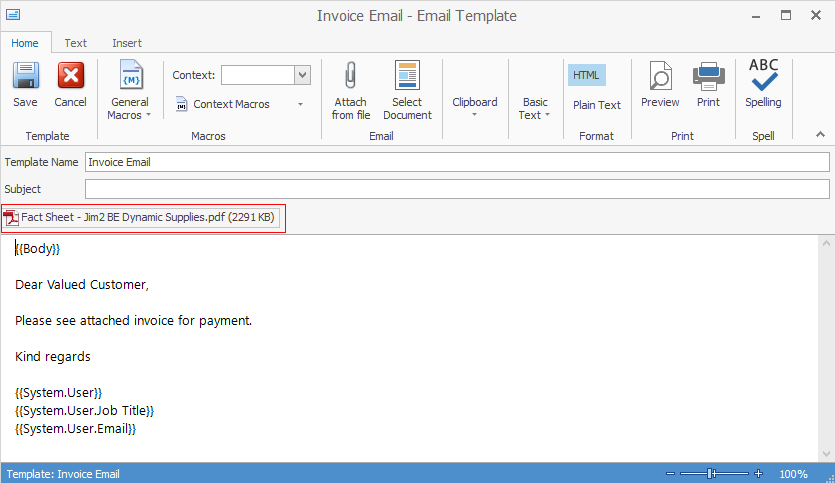
Then update the Editor Rules to use that template when generating the invoice email.
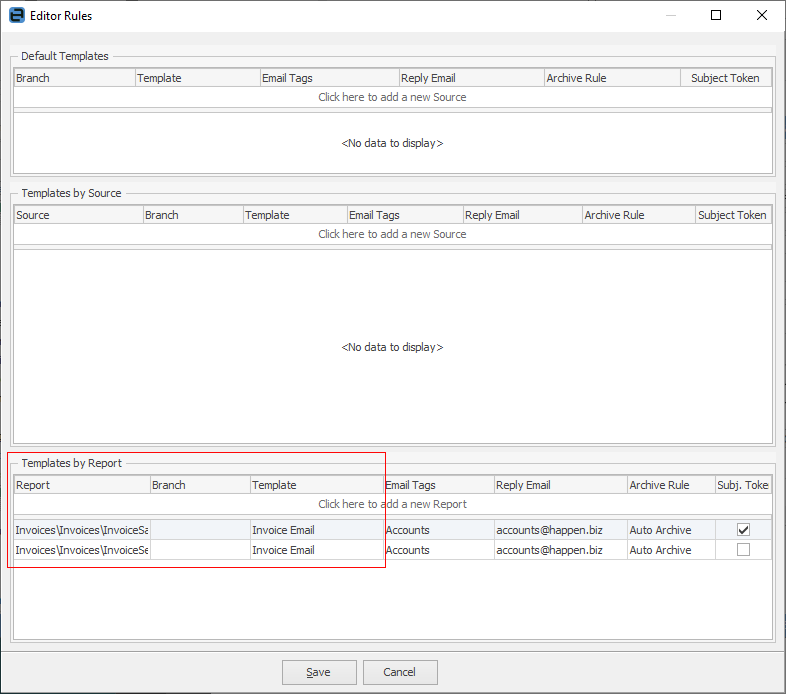 |
Jim2 can ascertain who should receive certain emails, eg. email invoices or email statements. These email contact types can be added to multiple cardfile contacts and the email will be sent to all those contacts.
For example:

In the above example, invoices will be emailed to both John and Mary.
More than one email address can be added against the same type, using a semi colon (:) between the email addresses, ie. accounts@sample.com;invoices@sample.com

The following email types support this functionality: ▪Email Accounts ▪Email Creditors ▪Email Debtors ▪Email Invoices ▪Email Photocopier ▪Email Purchases. |
The only way you can send multiple invoices to a customer in one email is to save the emails to PDF in a known location on your local computer, then attach all to an email. There are two ways to achieve this: 1.When you Invoice the job, ensure Email is selected in Print: 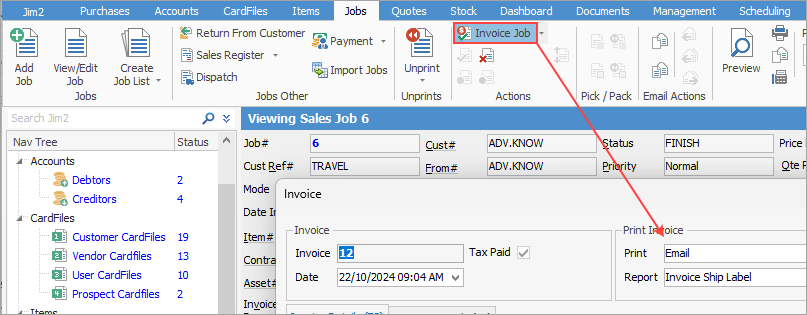 When the email screen appears, right click on the invoice PDF and select Save All Attachments, which you will save to your local computer for attachment to an email when ready. 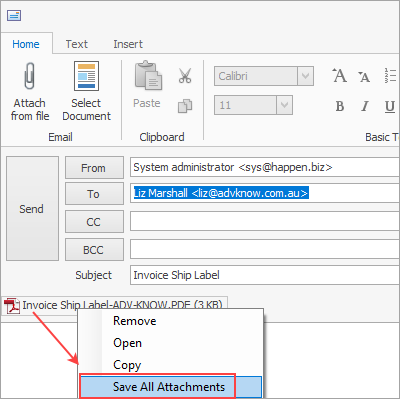 2.Choose Don't send when invoicing: 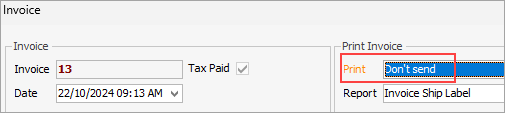 Click the ellipsis in the Invoice# field of the job and select Preview, then OK. 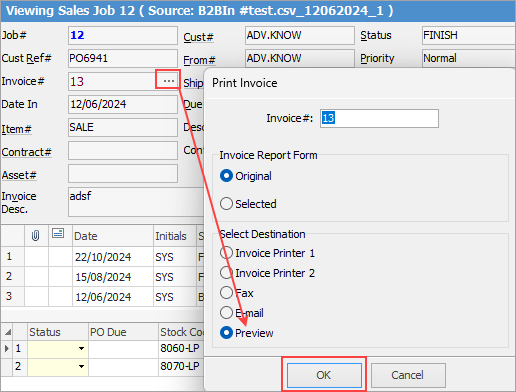 In the Preview screen, click Print, then select Export and ensure Type is PDF File, which you can then save to your local computer to attach with other invoices to one email: 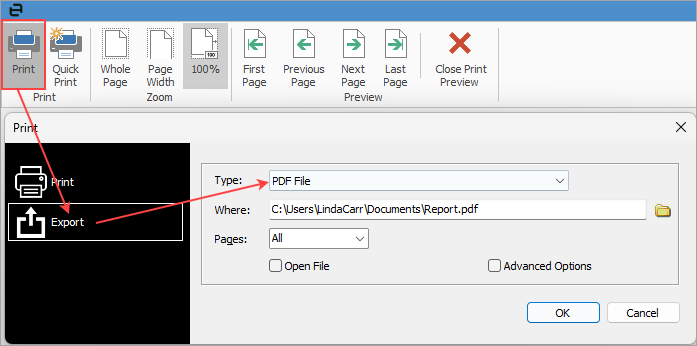 |
Further Information
Default Invoice Report Options
Apply a Credit Payment When Invoicing
Invoice COD Customer Without Taking Payment
Raise a Tax Invoice for Progress Claims
Receive Payments when Invoicing
NZ Invoices to Handle Billing NZ GST
