
From the Payments tab (bottom left of form), you can see which invoice(s) a payment was applied to, and the date the payment was applied. The date a payment was applied may be different to the payment date.
This is important as it can impact on the Aged Payables report (from within a Creditors List). For example, a payment has been made but not applied to the invoices, therefore on the reports the invoices will show as owing and perhaps overdue, but there will be a credit showing in the month of the payment.
The default view shows only unallocated payments and/or credits (eg. returns or contras). Select the Payments tab (bottom left of form).
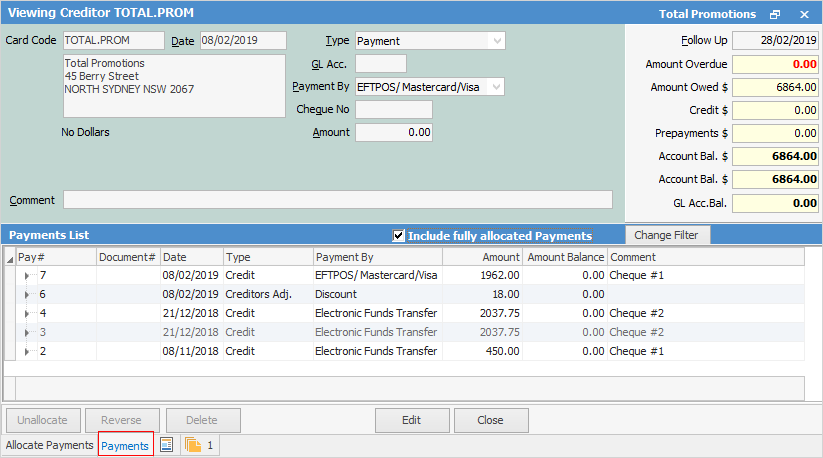
To view all payments and credits, tick Include fully allocated Payments. You can filter the view by clicking Change Filter and selecting criteria as required.
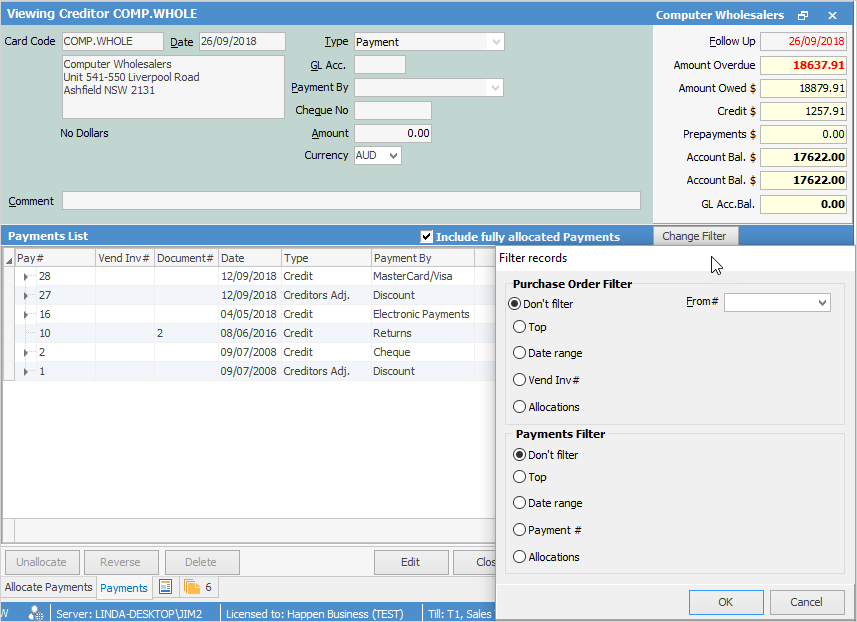
If you click the  to the left of a payment that has been applied to invoices, you can see details of the invoices, and the date the payment was applied to those invoices. In the expanded view below, you can see that there are two dates. The first is the date of the credit, which is the actual payment. The second is the date the payment was applied to the invoices, which may or may not be different.
to the left of a payment that has been applied to invoices, you can see details of the invoices, and the date the payment was applied to those invoices. In the expanded view below, you can see that there are two dates. The first is the date of the credit, which is the actual payment. The second is the date the payment was applied to the invoices, which may or may not be different.

This will give you a payment history for that creditor showing:
Field |
Explanation |
Note |
|---|---|---|
Pay# |
Payment number. |
This number is automatically generated by Jim2 when a payment is entered. |
Document# |
Either purchase number or return to vendor number. |
|
Date |
Date of payment entry. |
|
Type |
Type of entry: credit, payment, prepayment, refund, etc. |
|
Payment By |
Type of payment: cash, cheque, etc. |
|
Exchange Rate |
The exchange rate in effect at the time of the transaction (not shown in example above). |
Only applies if you are using the multicurrency feature. |
Amount |
The amount of the entry. |
|
Amount Bal. |
The amount remaining on that payment to be allocated. |
|
Comment |
Any comments attached to that entry. |
You also have the following options to:
Option |
Explanation |
|---|---|
|
Click the arrow |
Include fully allocated Payments |
Tick to show fully allocated payments. |
Unallocate |
Click to unallocate a payment from a purchase. |
Reverse |
Click to reverse account fees and discounts. |
Delete |
Delete any unallocated creditors payments (once the actual payment has been cancelled via Banking > Cheque book). |
 |
Unallocating, reversing and deleting are all controlled by security. |
Further information: