
You can unallocate all/part of a creditor's payment where all or part of the payment has been incorrectly applied to an invoice or invoices. To unallocate a payment, open the Creditor form in View mode (you cannot unallocate a payment in Edit mode).
To Unallocate an Entire Payment
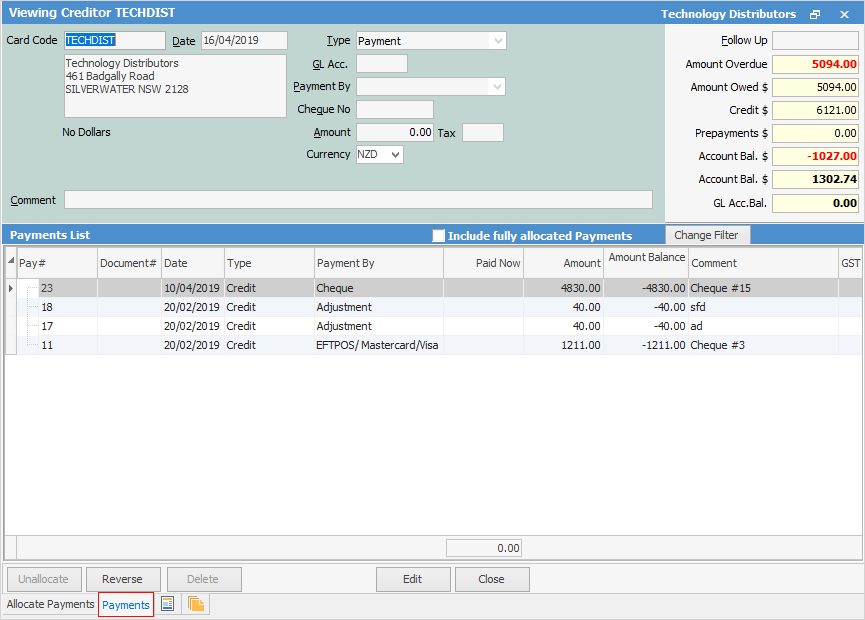
1.In View mode, select the Payments tab at the bottom of the form.
2.Now select the line of the payment you wish to unallocate.
3.Click Unallocate.
4.You will now see a screen confirming the payment number to be unallocated.
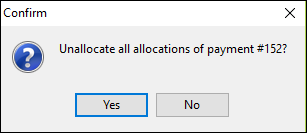
Once you have clicked Yes, you will see the Payments screen with another line attached to that payment, including negative $ amounts and a comment of Unallocated. Also the amount balance on the credit line will be updated.
To Unallocate Part of a Payment
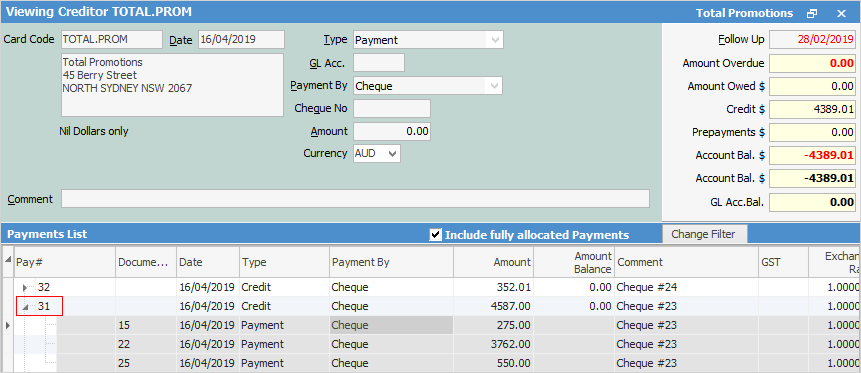
 |
You will see some letters underlined in the field names within the header, eg. Type. Using Alt+ the underlined letter will jump you to the field beside that heading. |
1.In View mode, select the Payments tab at the bottom of the form.
2.Now select the line of the payment you wish to unallocate.
3.Click the  at the left of the payment to show the invoices the payment has been applied to.
at the left of the payment to show the invoices the payment has been applied to.
4.Select the invoice you want the payment to be unallocated by clicking on it once.

5.Click Unallocate.
6.You will now see a screen confirming the amount of the payment to be unallocated.
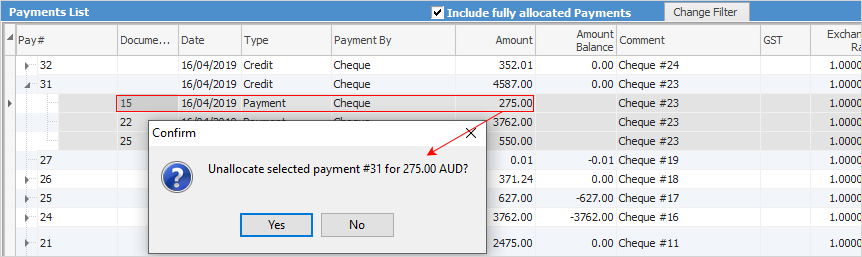
Once you have clicked Yes, you will see that part of the payment has been unallocated. Also the amount balance on the credit line will be updated.

The amount of the payment will now be included within the credit balance for this vendor.
 |
Unallocating does not delete a payment. Refer to Deleting a Payment for instructions. |
Further information: