
Select the Payments tab at the bottom of the screen. The following image shows all unapplied credits and payments. If you tick Include fully allocated Payments, you will then see all payments which have been fully allocated as well.
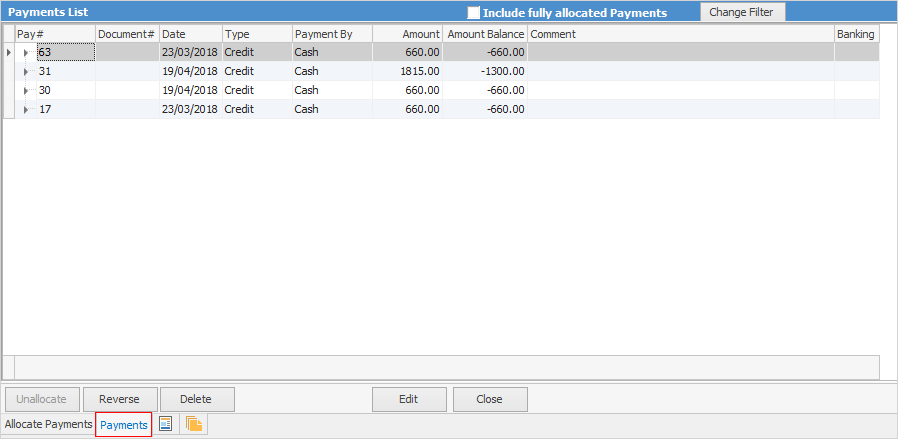
This will give you a payment history for that debtor showing the following fields:
Field |
Explanation |
|---|---|
Pay# |
Payment number (automatically generated by Jim2 when a payment is entered). |
Document# |
Either the invoice number or Return From Customer number. If a prepayment was created from a job/order, the job/order number appears in the Document# column of the Debtors Payments grid. In this case, you can right click on the payment and view the related job/order. |
Date |
Date of payment entry. |
Type |
Type of entry: credit, payment, prepayment, refund, etc. |
Payment By |
Type of payment: cash, cheque, etc. |
Amount |
The amount of the entry. |
Amount Bal. |
The amount remaining on that payment to be allocated. |
Comment |
Any comments attached to that entry. |
Banking# |
The Banking Session number. You can right click on a payment to view the banking session. |
Exchange Rate |
This will be displayed only if you are licensed for Multicurrency. |
You also have buttons for the following functions:
Button |
Explanation |
|---|---|
 |
Tick this box to include in the list those payments which have been fully allocated. |
 |
Click this to unallocate a payment from an invoice. |
 |
Click this to reverse account fees, discounts, and delete any unallocated debtors payments. |
  |
Click these at the left of the Pay# field, to hide or show payment allocations. |
Further information: