
The Debtor form contains several areas which display a customer's information and transactions, including a column showing which banking session the banked payment relates to (from the Payments tab, bottom left of screen).
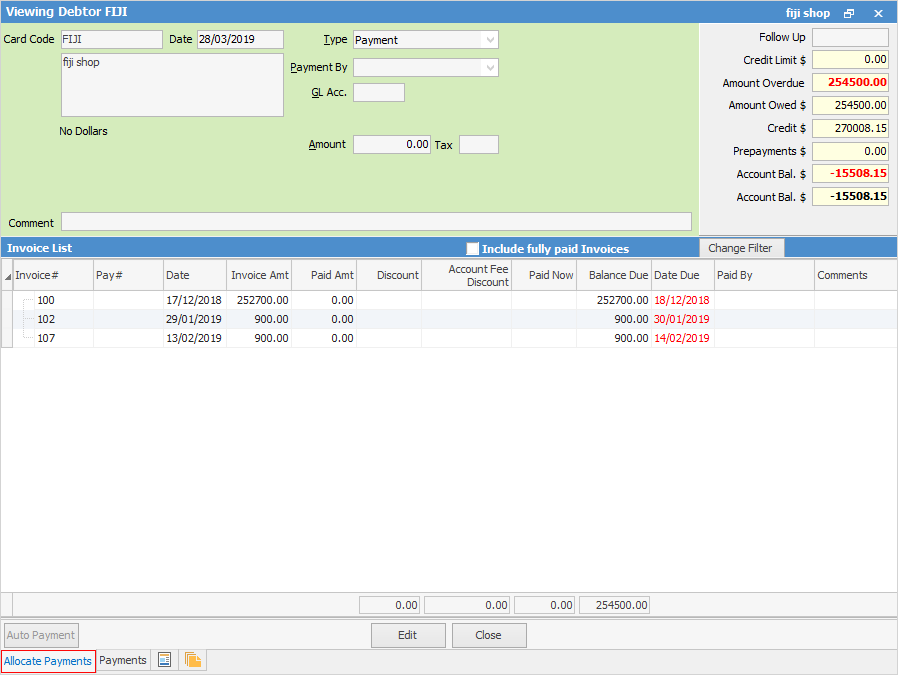

 |
You will see some letters underlined in the field names within the header, eg. Type. Using Alt+ the underlined letter will jump you to the field beside that heading. |
The top, left-hand section of the Debtor form displays a customer's information, and is used to record a transaction.
Field |
Explanation/Notes |
|---|---|
Card Code |
The customer's card code. The customer's name and address will be displayed under the Card Code field. If you hover over Card Code, it will become a hyperlink which will take you to the card file of the entry made here. |
Date |
The date of the entry that you're making. The default is today's date (displayed in black text). You can change this date if required, in which case it will be displayed in red text. |
Type |
The type of entry – payment, prepayment, refund, bad debts, discount, account fee, debtors adjustment up or down and creditors contra. |
Payment By |
Payment type – cash, cheque, etc. This field is only displayed when the transaction type is Payment, Prepayment or Refund. |
GL Acc. |
The GL bank account for this transaction. When entering a refund, you need to select the GL bank account that you are refunding from. Click on the words GL Acc. which will open the General Ledger for you to choose the account. |
Cheque No |
This field is only displayed/used when the transaction type is Refund. It shows the next available cheque number depending on the GL bank account. |
Amount |
The amount of the transaction. |
Tax |
This field is only shown when entering a debtors adjustment up or down. Use the drop-down list to select the appropriate tax code. |
Comment |
Enter a comment for the transaction. Note that some transactions (ie. debtor/creditor adjustments) require you to enter a comment. |
The top, right-hand side of the form is the Balances section.
Field |
Explanation/Notes |
|---|---|
Follow Up |
This field is normally blank, however if there was a note or comment recorded for this customer that was not followed up by its due date, that date is shown here in red. You can click on the ellipsis [...] on the right of the field to add note.
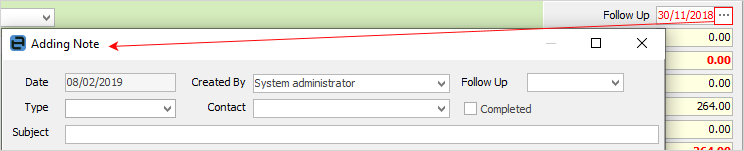 |
Credit Limit $ |
The credit limit for this customer as set up in their card file. Regardless of your customer's currency, this will always be in your home currency. |
Amount Overdue |
The total of any invoices which were not paid within the period set by terms in the customer's card file. |
Amount Owed $ |
The total amount owing on this customer's account, current and overdue, before any credits. |
Credit $ |
The balance of any credit entries that are not yet applied to an invoice |
Prepayments $ |
The balance of any prepayments that are not yet applied to an invoice. |
Account Bal. $ |
The total balance outstanding for the customer's account, including any credits or prepayments not applied to invoices. |
Account Bal. $ |
The total balance outstanding for the customer's account, including any credits or prepayments not applied to invoices. This field is always displayed in your home currency. |
GL Acc Bal |
The general ledger account balance when entering refunds or debtors adjustments up or down. This field is not usually shown for other transaction types. |
From within the debtors form, you have further right click options by line:
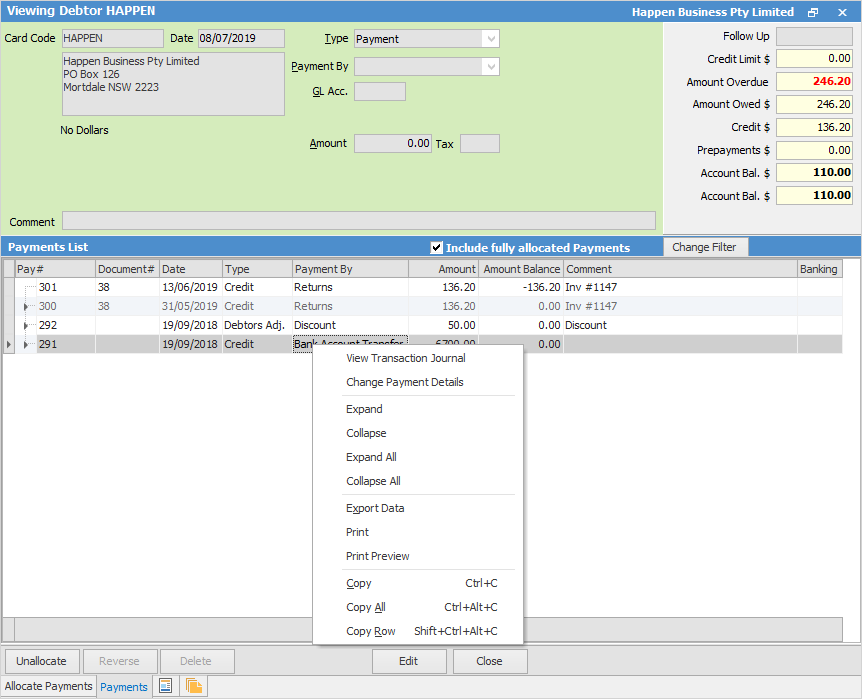
Right Click Option |
Explanation |
View Transactional Journal |
View the the transaction journal for the selected line. |
Change Payment Details |
Provided the payment has not been banked or reconciled, you can change the payment type here.
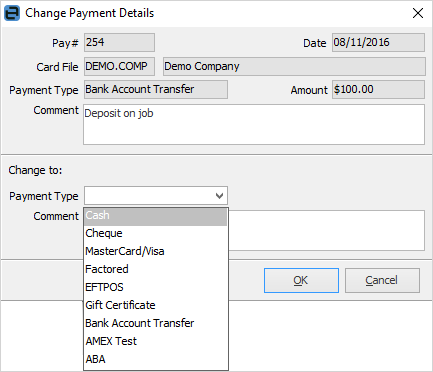 |
Expand |
Expand the line to see all entries |
Collapse |
Collapse entries to show only the line. |
Expand All |
Expand all lines. |
Collapse All |
Collapse all lines. |
Export Data |
Exports data from the grid to a spreadsheet file. |
Print the list. |
|
Print Preview |
Preview the list to be printed. |
Copy |
Copy the cell you have clicked on. |
Copy Row |
Copy the entire row you have clicked on. |
Copy All |
Copy all, which can then be pasted into a spreadsheet |
Further information: