
The CardFile header records information relating to the card code, name, postal and delivery addresses, contact name, and type (customer, vendor, etc.).
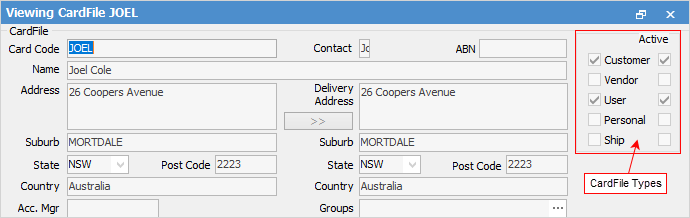
The following fields and tick boxes appear in the CardFile header when on the Card tab (bottom left of form).
Field |
Explanation |
Card Code |
A unique card code of up to 10 alphanumeric characters, including any of 0-9 A-Z . / - (excluding other special characters). Spaces will always be replaced by a full stop (.).
Click on Card Code, which will allow you to view the customer's debtor/creditor record or create a list of their projects (if licensed to use projects).
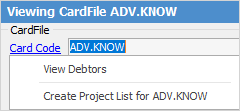 |
ABN |
The customer or vendor's ABN number. |
Contact |
Whilst you can directly enter a contact name, you can also select a name from the drop-down list of contacts that you have added in the Contacts tab in the footer. |
Name |
The customer, vendor or user name (maximum 100 characters). |
Address |
Enter the postal address of the customer, vendor or user (ie. a PO box address, if they have one). |
Suburb |
Enter the suburb. |
State |
Enter the state. |
Postcode |
Enter the postcode. |
Country |
This will default to your own country, but can be changed. |
Delivery Address |
The delivery (physical) address, suburb, state, postcode and country. If the delivery address is the same as the postal address, use the |
Acc Mgr |
The account manager assigned to the customer (if you use account managers). |
Groups |
Any Groups attached to this card file. |
Branch |
If you use Branches, choose from the drop-down options. |
SubBranch |
If you use SubBranches, choose from the drop-down options. |
GL Department |
If you use GL Departments, choose from the drop-down options. |
Type (left hand tick box) |
Tick this box if the card file is a customer, vendor, user, ship and/or personal card file. Card files can have multiples ticked here, ie. can be a customer and vendor, etc. |
Active tick box |
Untick any (or all) box to disable that card file type. See |
 |
Will only return results for what has been ticked. |
 |
Will not return results for any unticked boxes. |
 |
Will return results for either. |
Parent Card# |
Click on the ellipsis [...] to select the parent card if you have ticked Ship. |
For information on the extra fields under the various tabs at the bottom of the form, please go to:
|
Once you have selected Customer, Vendor or User (any or all) as the card file type(s) and saved the card file, you cannot untick those selection(s). However, you can untick the Active box to make that particular type inactive. If desired, you can make any card file type inactive to effectively hide a card file that has transactions recorded against it (since you can only delete card files with no recorded transactions). See CardFile Merging & Deleting for information on how to delete card files which don't have any recorded transactions in Jim2. |
|
If a customer or vendor has been made inactive for any reason, whenever a user tries to use that card file, they will be prompted with a message:
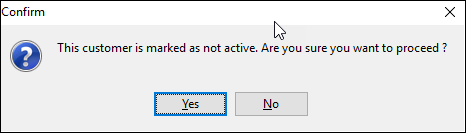 |
|
Most Jim2 forms have hidden hyperlinks that can take you to another relevant form. The CardFile header has only one hyperlinked field: Card Code. If the card file is that of a customer, then the Card Code field will take you to that customer's debtor record. Similarly, if it's a vendor, you'll be taken to their creditor record. If the card file is both a customer and a vendor, you will have the choice to view debtors or creditors. More information about hyperlinks can be found here. |
Further information:
 to copy the relevant data across to the corresponding delivery address fields.
to copy the relevant data across to the corresponding delivery address fields. below.
below.

