
When setting up or maintaining your card files within Jim2, you can make them more than just one type. For example, a card file can be set as a customer and a vendor, which eliminates the need to create multiple card files for the same entity. The five available selections can be used individually, or can be combined. They are explained below:
▪Tick Customer if your company sells to this entity.
▪Tick Vendor if your company buys from this entity.
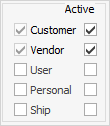
The example above shows that this card file was initially set up for someone who was both a customer and a vendor. As soon as the card file was saved, the two tick boxes on the left were locked and can never be unticked. At a later time, it was decided that this entity would continue to be a customer but would no longer be a vendor, so the Active box for vendor has been unticked below.
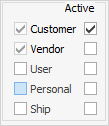
▪Tick User if this entity is a Jim2 user within your company.
▪Tick Personal if this entity is none of the other types, eg. your doctor.
▪Tick Ship if this card file is for ship (delivery) addresses only. This is not a customer or vendor, but more often than not is linked to one. A ship card is simply a delivery address. The card file has a nominated parent card file that is the entity being invoiced. All jobs raised on the various ship card files will invoice to the linked parent card file account. All ship card files will also show on the parent card file Ship Cards tab. See below for further information.
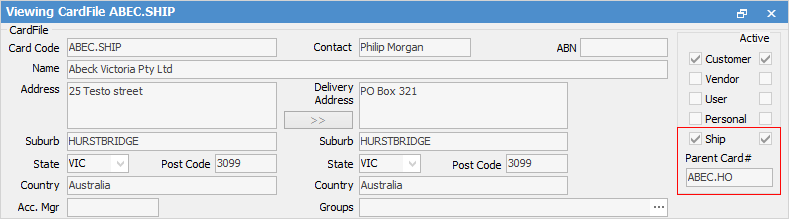
 |
If any of the Customer, Vendor or User boxes are ticked when a card file is saved, they cannot be unticked later, although they can be made inactive by unticking the boxes on the right. This does not apply to Personal, or Ship, which can be ticked or unticked at any time. Furthermore, a card file with active transactions recorded against it cannot be deleted. Instead, you should disable it by unticking all Active boxes. See CardFile Merging & Deleting for information on how to delete card files which don't have any recorded transactions in Jim2. |
Ship Cards
Ship cards (or child cards) can be linked to parent cards (ie. other customer or vendor card files).
The Ship Cards tab on a customer card file displays all related shipping card files (and contact details) for that card. This grid can be filtered and sorted. You can also double click (or right click) to view and/or edit the related ship card file.
 |
You can have an unlimited number of ship cards attached to a parent card. |
Within a job, you can select the parent card (who will pay for the goods) in the Cust# field, then select the ship card (who is receiving the goods) within the Ship# field. By selecting the ellipsis [...] in the Ship# field, you can see a list of all the ship (child) cards for this parent customer. This is very useful if you deal with companies that have a head office for billing, but the goods need to be shipped to various locations. Set up the head office as the parent card, then link multiple ship cards (shipping addresses) to this parent card.
Within a card file list you can search for associated ship cards. Enter the parent card via the Card# in the header of the list and then tick the Ship box to view child cards of this parent.
You can add a card file as Ship Only, without linking it to a parent card.
 |
Although you can use shipping cards in the manner described above, you are not restricted to shipping only to these addresses. On a job record, you can select any of your card files as the Ship To name and address, if so desired. |
Similarly, vendor and ship – in the case of a buying group, most purchases will be made through the buying group, but sometimes they may purchase directly from the supplier.
There are times where a card file can be both a customer and a ship. This would be where most goods and services are billed to the parent card, but sometimes the ship card may require to be invoiced as they will pay for something.
Further information: