
 |
The Vendor tab will be inactive, and you will not be able to add your Vendor details until you have ticked the Vendor box in the CardFile header (at top right).
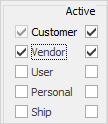 |

1.Select the Vendor tab at the bottom of the card file form, then click Edit.
2.Add relevant information into the fields on the form. The purpose of each field is detailed in the table below.
Field |
Explanation |
Terms |
This field is used to add vendor terms, eg. COD, Net 7 Days, etc. The drop-down options are your CardFile Payment Terms, as predefined in Tools > Setups > CardFiles > Payment Terms. |
Account No |
In this field, enter the account number (payment reference or creditor reference) that you have with this vendor (maximum of 15 characters), if applicable. |
Credit Limit |
If you have a credit limit with the vendor, enter it in this field. The credit limit shows in the creditor list, and the creditor record will show as red in the list if the amount that you owe them exceeds this amount. |
Required Days Hours |
In the Required Days and Hours fields, record the number of days and/or hours that you would normally expect to receive an order after it's placed. Jim2 will automatically calculate the date due on any purchase orders to that vendor. |
Tax |
The Tax box should be ticked if the country is Australia, as you should be paying GST to the supplier on the majority of purchases. This can be altered on each purchase/expense order if required, as this is only a default setting. |
Allow PO Part Ship |
Tick to allow this vendor to ship only part of your order. If not ticked, part shipments will not be allowed. |
Enable Electronic Send |
Click to permit the electronic sending of purchase orders to this vendor. This is an optional (licensed) feature, that may not used in your version of Jim2. Select the Setup button beside this tick box to add parameters. |
|
If Enable Electronic Send is ticked, you should use this button to set up the electronic po parameters for this vendor.
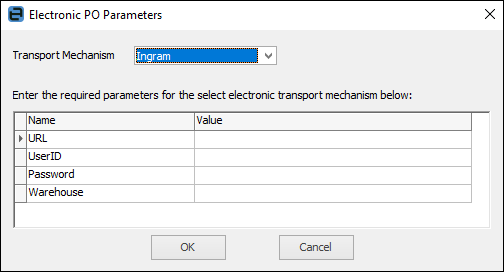
This feature is to enable users to send POs electronically to vendors. To use this feature, you will need the eBusiness Connect feature, and a vendor that can handle receiving electronic POs. |
Group PO By Project Method |
Choose one of these options: <Default>, Consolidated, Single, or Master. This selection is only relevant for sites using Managed Print Services. |
Default Currency |
This will always be AUD, unless you have purchased the Multicurrency feature option as part of your Jim2 subscription. |
3.You can click Save or Save & Close to save these details, or enter more details on any other applicable tabs, in order to complete this card file.
Further information:
