

1.Select the Customer tab at the bottom of the CardFile form and click Edit.
2.Add relevant information into the fields on the form. The purpose of each field is detailed below.
Name |
Purpose/Usage |
Terms |
The payment terms for this customer. Choose from the drop-down options. |
Price level |
This allows you to add exceptions to the customer's default price level. In the Stock Price Group grid add the price group and the price level for that group. You do not need to add all the price groups – just the exceptions to the customer's default price level.
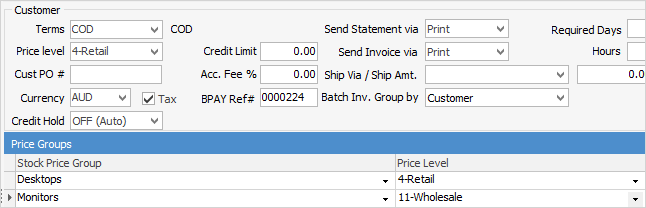 |
Cust PO # |
If you have a standing order number from a customer which you need to display on every invoice, enter the order number value into this field. This is not related to the Ref# field on a job – it is only related to an invoice. |
Currency |
This will always be your default currency unless you have purchased the Multicurrency feature option as part of your Jim2 subscription. |
Tax |
The Tax box should be ticked if your country has GST, as the customer should be paying GST on the majority of purchases. This can be altered on each job/invoice if required, as this is only a default setting. |
Credit Hold |
From time to time you may have to put your customer on credit hold. You can do this manually, but if you have enabled Auto Credit Hold in Options, then it will be done automatically. Once triggered, Jim2 will warn the user every time they try to invoice that customer, with a message advising that the customer is on credit hold. The user can still choose to proceed with the invoice if so desired, but only if their security level permits. See CardFile Credit Hold Settings below, for more info. |
Credit Limit |
Enter the dollar amount of credit that this customer can accrue before being placed on credit hold. You can change this amount at any time. If you leave it blank, no credit limit will be set. |
Acc. Fee % |
You may want to charge your customers an account fee which varies from the percentage entered into their selected payment terms. You can enter a percentage here, which will overwrite the default percentage when invoicing this customer. |
BPAY Ref# |
This is the unique BPAY Ref# for that specific customer. By being specific to a customer, rather than an invoice, this allows your customers to pay multiple invoices in one BPAY transaction, and avoids the problem of the BPAY Ref# changing each time a customer uses BPAY. The BPAY Ref# uses the standard Modular 10 encoding. Note that Use BPAY must be ticked in Tools > Options > Job > Invoice for this tab to appear. |
Back order |
This allows you to set how a customer wants to handle back orders. They can nominate to only receive full orders without any items on back order.
The Back order setting has the following options: ▪Allow Back orders. ▪No Back orders (Supply available). ▪No Part Ship (Supply requested quantity).
The Available Stock screen will indicate the customer's nominated back order setting:
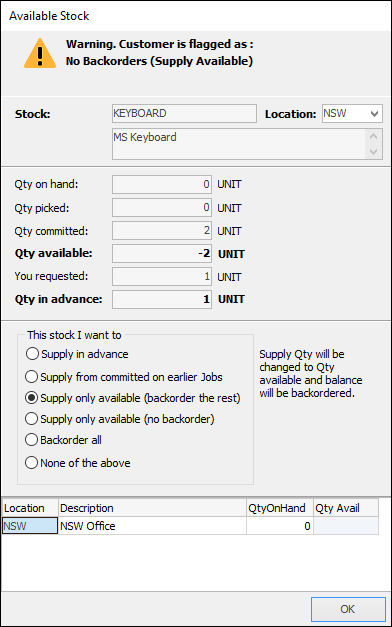
The default option back order setting can be overridden at point of generating the back order by ticking Acknowledge:
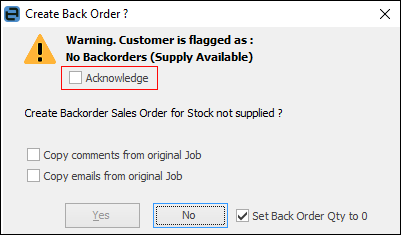
You can also copy comments and emails from the job to the back order via this screen. |
Send Statement via |
You can choose which method you want to use for the distribution of your customers' statements – Email & Print, Print (statement print), Fax (fax printer and fax number from contacts), Email (statement email in contacts), or Don't Send. Note that faxing requires fax software to be installed on your computer. We recommend Zetafax.
You also need to tick Print Invoice after invoicing a job under Tools > Job > Invoice – remembering that Print also means to email or fax. |
Send Invoice via |
You can choose which method you want to use for the distribution of your customers' invoices – Email & Print, Print (invoice print), Fax (fax printer and fax number from contacts), Email (invoice email in contacts), or Don't Send.. You can only fax if you have installed suitable software. We recommend is Zetafax.
Note: You also need to tick Print Invoice after invoicing a job under Tools > Job > Invoice – remembering that Print also means to email or fax. |
Tax |
Ticked box indicates that tax (GST) is paid by the customer. Unticked indicates that tax is not paid by the customer. |
Ship Via Ship $ |
You can enter the Ship Via delivery details (their preferred delivery method), and the default charge in the Ship $ field. The customer's invoice will show these details in the Shipped Via details of the invoice. (Note that Ship $ does not appear on a job's total, only on the final invoice). |
Batch Inv. Group By |
Jobs can be batch invoiced by the method chosen here. For example, choosing Customer means that all jobs for the same customer will appear on one invoice. The choices are Customer, Ship, Project, Master Project, Customer Reference #, or Don't Group. |
Required Days Hours |
A customer's turnaround time may be different from your normal turnaround time set up in Job Options. If desired, you can overwrite your normal turnaround time for this particular customer by typing their turnaround time in the Required Days and Hours fields.
Job Due Date Not Changing Do not enter zeroes in these fields if you wish Job Options to override the card file. If you enter 0 in either field, this will override the Job Options, and not change the due date. |
 |
The selections available in the Terms drop-down options are those you've set up under Tools > Setups > CardFiles > Payment Terms. |
3.You can either click Save, or Save & Close to save these details immediately, or select any other applicable tabs and enter more details, in order to complete this card file.
The Credit Hold field allows you to select of the following options.
Credit Hold |
Description |
Off (Auto) |
The customer is currently not on credit hold. This is the default setting. |
On (Auto) |
The customer has been placed on automatic credit hold. They will return to (Off) Auto when payment is made. |
Off (Manual) |
The customer is off credit hold and is not affected by auto credit hold checking. |
On (Manual) |
The customer is on credit hold and is not affected by auto credit hold checking. |
Further information: