
The third section of the Quote form contains a grid that is used to record and automatically price any stock being quoted to the customer. Price calculations are determined by the price levels, price breaks and tax requirements, as set in the customer's card file, as well as the stock mark-up calculation, that is set in each stock record.
The initial view of the grid is the:
Standard View

However, by clicking the arrow  at the top left of the grid, you can change to the:
at the top left of the grid, you can change to the:
Expanded View

You can rearrange the order of the stock lines within the grid:
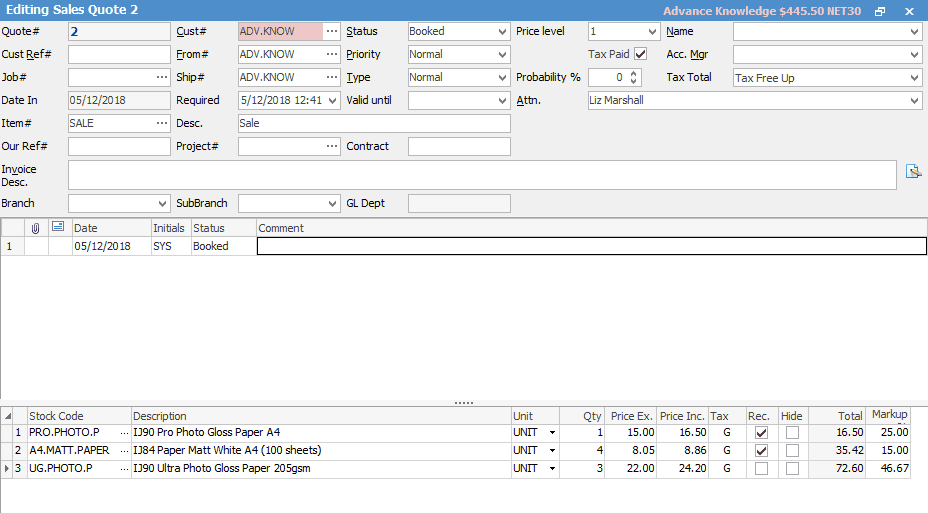
The fields within the stock grid are described below.
Field |
Explanation/Purpose |
Notes |
|---|---|---|
Date |
The date the stock line was added to the quote. |
Only shown in expanded view. |
Initials |
The initials of the user who added the stock. |
Only shown in expanded view. |
Location |
The location of the stock when quoted. |
Only shown in expanded view. |
Stock Code |
The stock code will identify the product or service being ordered. Selections can be made from the Jim2 lookup – stock records via the ellipsis [...] drop-down list beside this field. |
|
Description |
The description of the stock code from the stock record is automatically placed in this field. If you have set up multiple measures for this stock, it will use the description appropriate for that measure. |
|
Unit |
The unit measure you want to sell for that stock code is selected. |
|
Qty |
Quantity quoted. |
|
Price Ex. |
This is the price of the goods tax free (excluding GST). |
|
Price Inc. |
This is the price of the goods including tax (including GST) – the tax code is set up within the stock record. |
|
Disc % |
Discount given, if any. |
Only shown in expanded view. |
Tax |
Tax code. |
|
Rec. |
Recommended stock – tick for yes, leave blank for no. |
This allows you to flag stock at a line level as recommended. When printing the quote, you can include both the total of the Recommended Options as well as extras. Very useful when used in conjunction with Kitting. |
Hide |
When printing the quote, this gives you the option of hiding individual quote lines or prices. |
|
Total |
Total price of that stock line. |
|
Vendor |
If you have just obtained a price for a stock from a particular vendor for your quote, you can record that vendor in this field. It will also automatically populate if you enter a Vendor in the Cost tab. |
Only shown in expanded view. |
Markup % (this might be called GP% on your system) |
This is the difference between cost and sell prices as a percentage. You can determine this percentage by entering in the price and letting Jim2 figure out your margin, or you can enter the cost and a percentage (say, 10% margin) and let Jim2 calculate the price. |
The field, and actual figures displayed, depend on the Show Profit Percent as .. choice, made in Tools > Options > Job. |
Sell Details

Sell details are automatically added or updated when adding stock to a quote, or when recalculating the selling price. The sell details show the source of the selling price (Price Level, Promotion, Project, etc.) and the source reference. The selling price is colour coded to indicate the source, and hovering your cursor over a sell price cell will display the details.
Sell Source |
Colour |
Description |
Price Level |
White |
Sell price is as per price level set on Quote header. |
Different Price Level |
Pink |
Sell price is based on a price level different to the price level set on Quote header. |
Customer Specific |
Green |
Sell price is as per the customer-specific price on the related stock. |
Manually Entered |
Yellow |
Sell price has been manually entered. |
Promotion |
Orange |
Sell price based on a promotion. |
Project |
Purple |
Sell price is based on the price level of the related project. |
Min Sale |
Red |
Sell price is set to the stock’s min sell price level. |
Within the stock grid, you can search all columns and rows by selecting Ctrl+S. This will bring up the Locate value screen, where you can select which field to search, enter the text to search for in the Value field
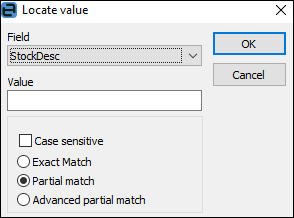
You can also perform other operations by right clicking in the grid and selecting one of the following.
Right Click Option |
Explanation/Usage |
|---|---|
Add New |
Will add a new line. |
Delete |
Will delete the line including the stock that has been added to the quote. |
View Stock |
Is a hyperlink and will take you to that particular stock form. |
Show Attributes |
This will show attributes of the stock, if you are using attributes. |
Recalculate Current Stock Price |
This will recalculate the value of the stock you have selected in the grid. |
Recalculate All Stock Prices |
This will recalculate the value of all the stock in the grid. |
Grid Columns...
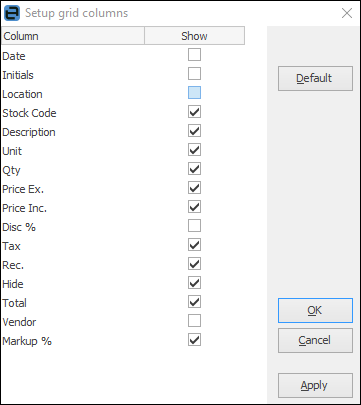 |
This sets up the grid columns that will be displayed for just this user or for all users. In expanded view, all grid columns are displayed by default.
In collapsed view, the following columns are not shown: ▪Date ▪Initials ▪Location ▪Disc % ▪Vendor
You can add or remove grid columns by ticking the box, then clicking Apply. Once you click OK you will be asked if you wish to update all users to the new layout as well.
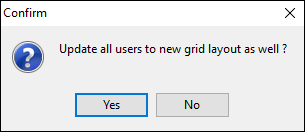
|
Further information: