On the ribbon, go to Tools > Options > Purchase.
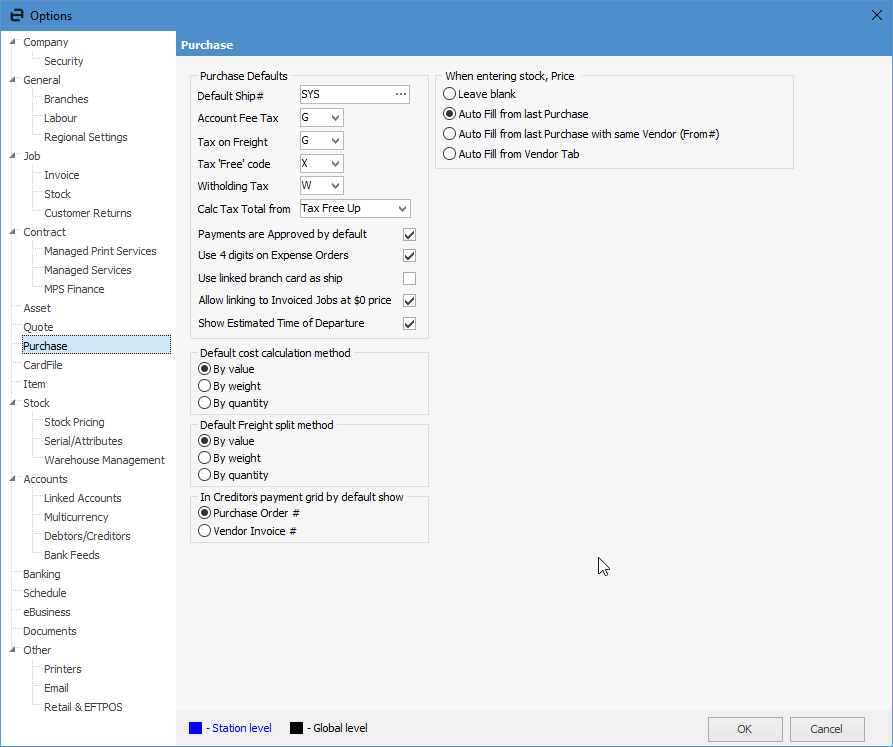
There are several important and specific purchase defaults set here. Each impacts globally on the function of purchases, ie. every user accessing Purchases is affected by the options set here. The significance of each is described below. These options are designed to reduce repetitious user input, improve accuracy and set vendor and management expectations whenever purchases are produced. They should represent the general conditions or most frequently used work practices for Jim2 to manage within purchases.
Field |
Explanation |
||||||||
|---|---|---|---|---|---|---|---|---|---|
Default Ship# |
This relates to the card code to be used for deliveries when ordering or purchasing from vendors. This card code needs to be set up prior to entering here. This default can also be changed within each purchase order, or the field can be left blank, as the customer to normally ship to can be selected when entering a purchase. |
||||||||
Account Fee/Tax on Freight Tax Free Code/Withholding Tax |
This is where to specify the default (or most commonly used) tax codes for account fees, freight, tax free and withholding tax (no ABN on vendor invoice) on purchase orders. At the time of adding/editing purchase orders the tax codes can be changed if necessary. |
||||||||
Calc Tax Total from |
Determines how to calculate the tax total for the purchase order. There are two methods to choose from – Tax Free Up (excluding GST) or Tax Paid Down (including GST). These are set at a line level on the purchase order, however they can be changed within each purchase order. Tax Free Up allows editing of the excluding GST field, whilst Tax Paid Down allows editing the including GST field within the stock grid. |
||||||||
Payments are Approved by default |
This is a creditor-related option. When a purchase order is finished and added to the creditor's record, choose whether to have that purchase order automatically approved for payment. If this option is not ticked, the purchase orders for payment will need to be manually approved prior to paying them in each creditor.
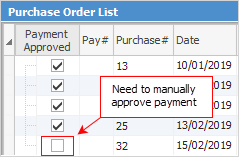 |
||||||||
Use 4 digits on Expense Orders |
Use up to four decimal places on expense orders by ticking this box. The default is two decimal places. |
||||||||
Use linked branch card as ship |
Ticking this option will populate the Ship# with the branch cardfile based on which branch is selected.
If branches are not in use and this is ticked, when creating a job from email Ship# will not populate. |
||||||||
Allow linking to Invoiced Jobs at $0 price |
With this option selected, non-billable purchases/costs incurred on a particular job can be linked to it, even if the job has already been invoiced. For instance, include taxi fares to/from an airport, meal expenses, etc. which weren't known at the time of invoicing a job. These are purchases which are not on-sold to the customer, however still need to be recorded against the job. |
||||||||
Show Estimated Time of Departure |
Ticked will show this field in a purchase order header. |
||||||||
Default cost calculation method |
When a purchase order has been added, and there are extra expenses for that stock, create an expense order and apply it to that purchase order. This area of Options relates to the method normally preferred for those expenses to be applied to that purchase order – by value, by weight or by quantity. This can be changed within each expense order. |
||||||||
Default Freight split method |
When a purchase order has been added and has a freight component included, specify how to split the freight over the stock purchased – by value, by weight or by quantity. However, this can be changed within each purchase order.
|
||||||||
In Creditors payment grid by default show |
Some businesses pay their creditors by the creditor's invoice number, while other businesses choose to pay by their own internal purchase order numbering system. If PO # is ticked, the Jim2 purchase order number will appear within the creditor's record. If Vendor Invoice # is ticked, the vendor's invoice number will appear. |
||||||||
When entering stock, Price |
When entering stock into a purchase order, show the pricing based on what is chosen here. Useful to provide estimates on pricing.
|
||||||||
I call Bid Ref# |
Allows you to change the Name of Bid Ref#. |
Further information

