Go to Tools > Options > General and tick Continuously adding in Job – this will create a new job after invoicing the current sale.
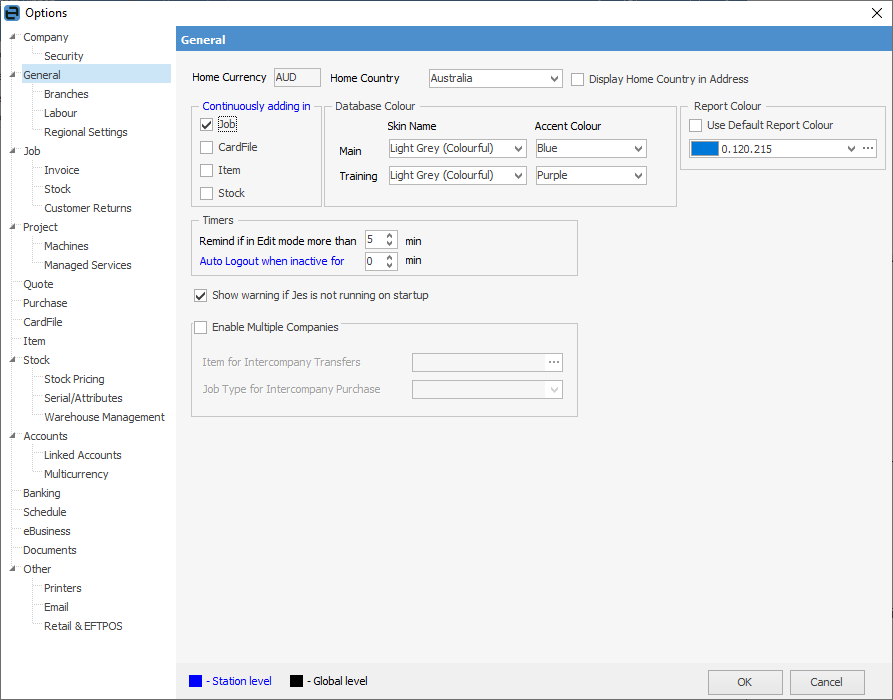
Go to Tools > Options > Job where you can set up a default Cust#, Item# (these need to be set up first) and Customer Ref#, if desired. Untick Global for all stations and tick Show Prepayments on Jobs – this is handy for laybys, ie. allocating payments to non invoiced sales.
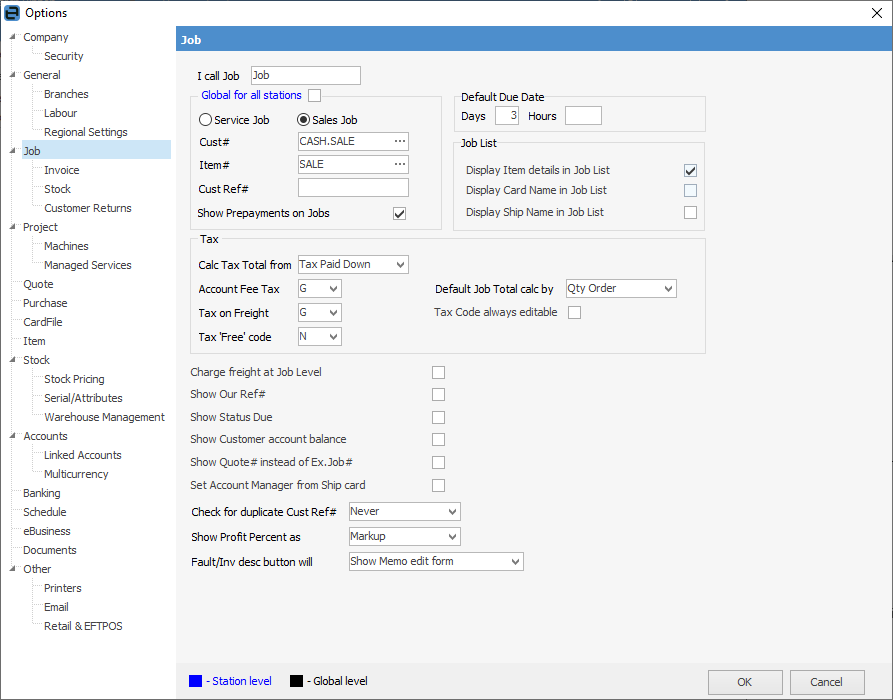
Go to Tools > Options > Job > Invoice and untick Global for all stations, then choose a default invoice report layout if you prefer a till receipt rather than A4 invoice. Also, tick Fast Invoicing, Print Invoice after invoicing a job and Allow quick payment on Invoice.
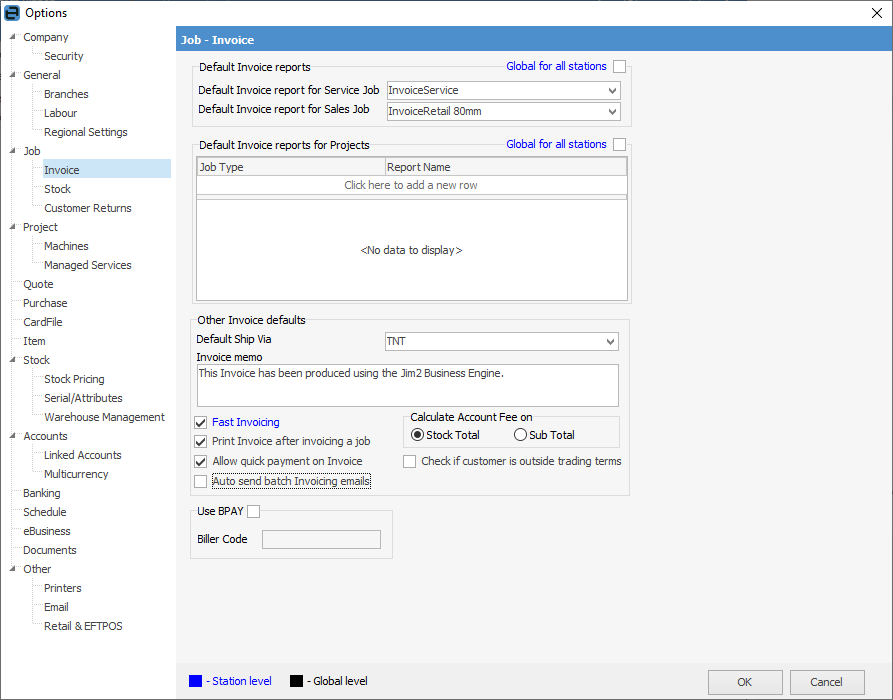
Go to Tools > Options > Job > Stock and untick Global for all stations, then turn on Scanner mode if you are using scanners and barcodes at the POS workstation.
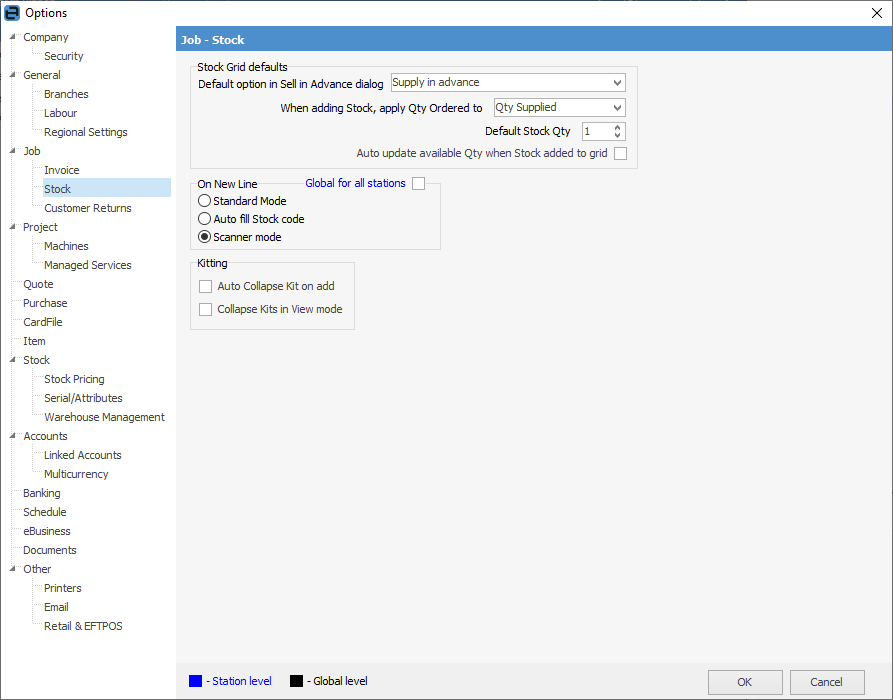
If Default Stock Qty is set to 0, you will have to scan the barcode, then enter the quantity. If Default Stock Qty is set to 1, Jim2 will add that stock quantity and move to the next line.
Further information
Settings to Speed up Invoicing
Create a Manual Payment for EFTPOS