1.Go to Tools > Options > Other > Retail & EFTPOS. Tick This station is Retail and select the Till Code. Choose the correct Till in Open Till Command and tick Invoice authentication required, if desired. If this is ticked, the user will need to add their username and password at the prompt to be able to continue.
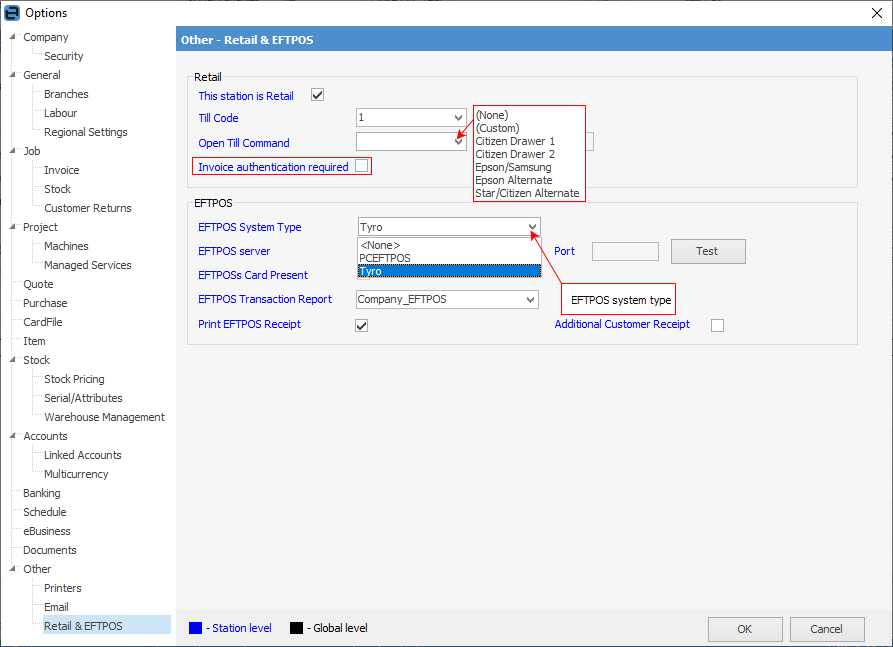
2.As part of the setup to operate Retail, the Tills (code and description) will first need to be named, then each retail workstation must be assigned to one of these Tills.
There can be more than one workstation using the same physical Till. Allocation of Tills is performed via Options > Retail, once the Tills have been set up.
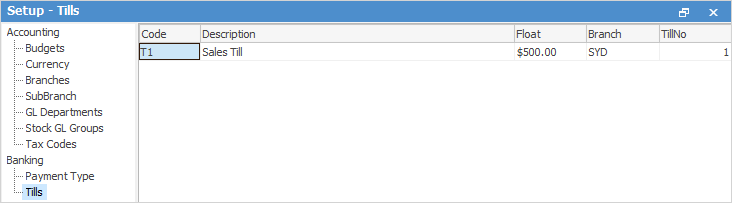
The amount of the float for each till should be nominated here, which will then reflect in the cash calculation in Till Reconciliations.
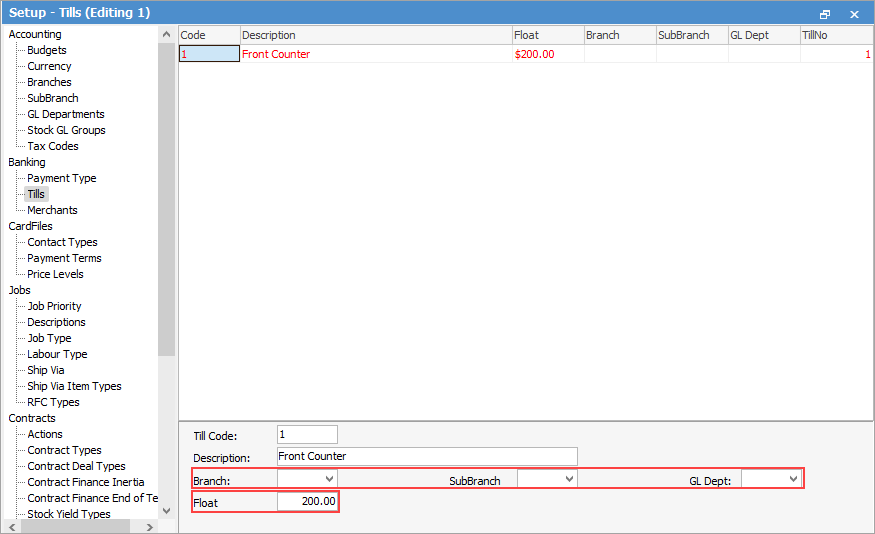
2.Add a cardfile called, for instance, CASH.SALE.
3.Add an Item called, for instance, POS. incorporate invoice name on job.
4.Go to Tools > Options > Job.
Tick Sales Job.
Add Cust# and Item# and Cust Ref#, if desired.
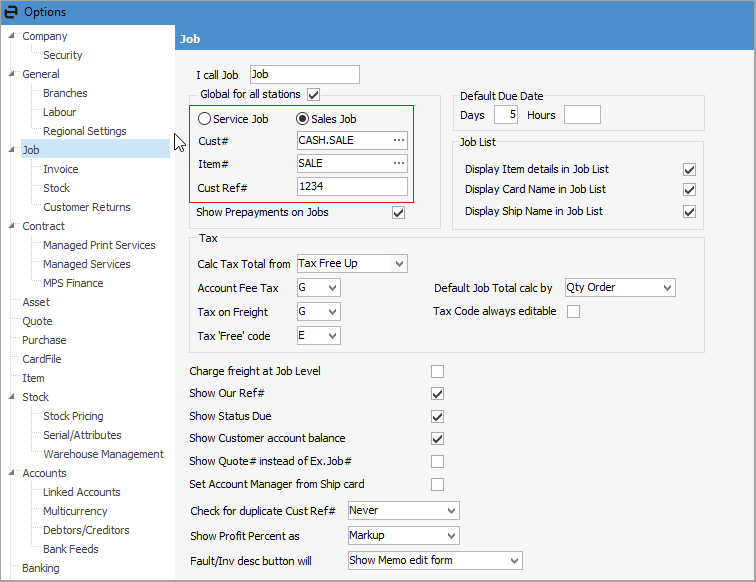
Invoice: Set up a sales invoice for the docket printer, if required.
Go to Tools > Options > Job > Invoice, and tick Fast Invoicing and Print invoice after invoicing job.
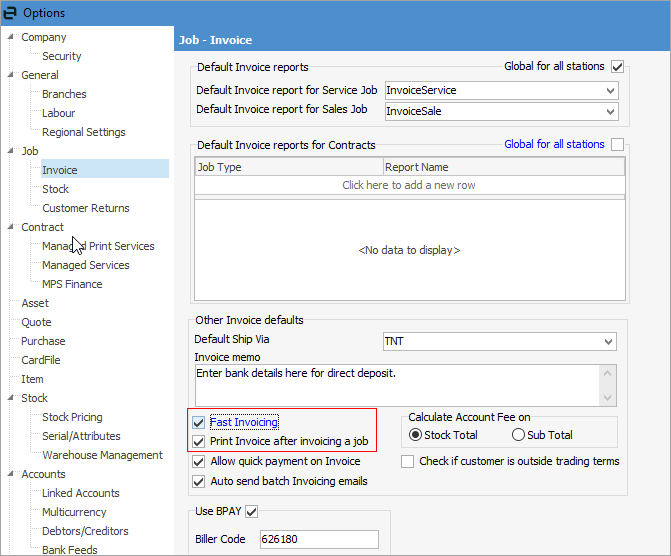
Go to Tools > Options > Job > Stock and tick Scanner mode if using scanner and Default Stock Qty to 1.
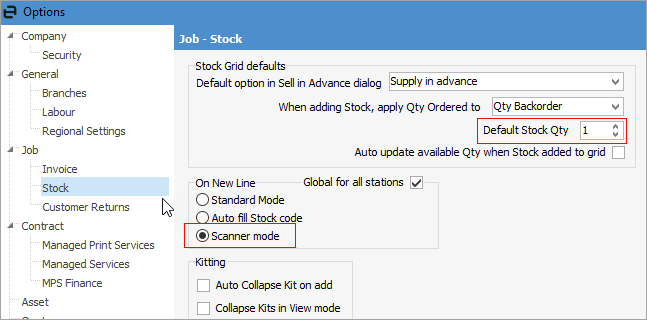
Go to Tools > Options > General and tick Continuously Adding in – Job, if required. If this is ticked, the job will close and a new job will be sitting ready for the next sale.
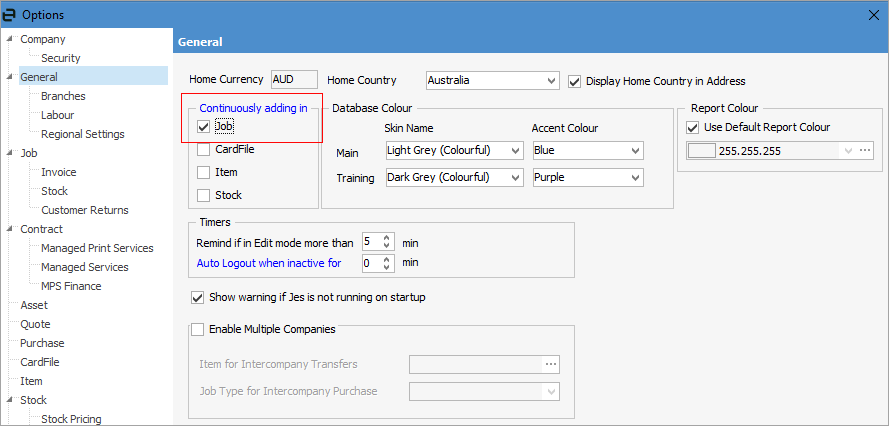
5.Accounts: Any rounding of invoices will go the Rounding GL account.
Setups: Tills
Add job: after all is set up, adding a job will fill in customer details and Item (if these added as above), and the cursor will be positioned in the Stock Code field, ready for scanning/entry of stock. Use F6 or click on Invoice Job in the ribbon, which will finish the job and bring up the invoice screen to finish the invoice.
Vendor Price Breaks
Jim2 will automatically pick up the correct price based on volumes. Basically, se structure to handle cost differences from specified Vendors.
Further information
Settings to Speed up Invoicing
Create a Manual Payment for EFTPOS
Invoice Authentication Security