Go to Tools > Options > Job > Stock Grid > On new line and tick Scanner Mode.
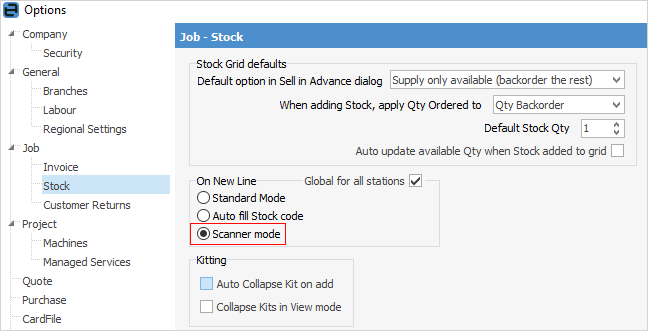
This means a product can be scanned when adding a job, then move to the next line to scan the next product. If Default Stock Qty is set to 0, you will have to scan the barcode, then enter the quantity. If Default Stock Qty is set to 1, Jim2 will add that stock quantity and move to the next line.
Jim2 can also create its own barcodes when setting up stock (within the unit measure area of the stock header fields).
To scan stock into a job, place the cursor in the Stock Code field and scan the product.
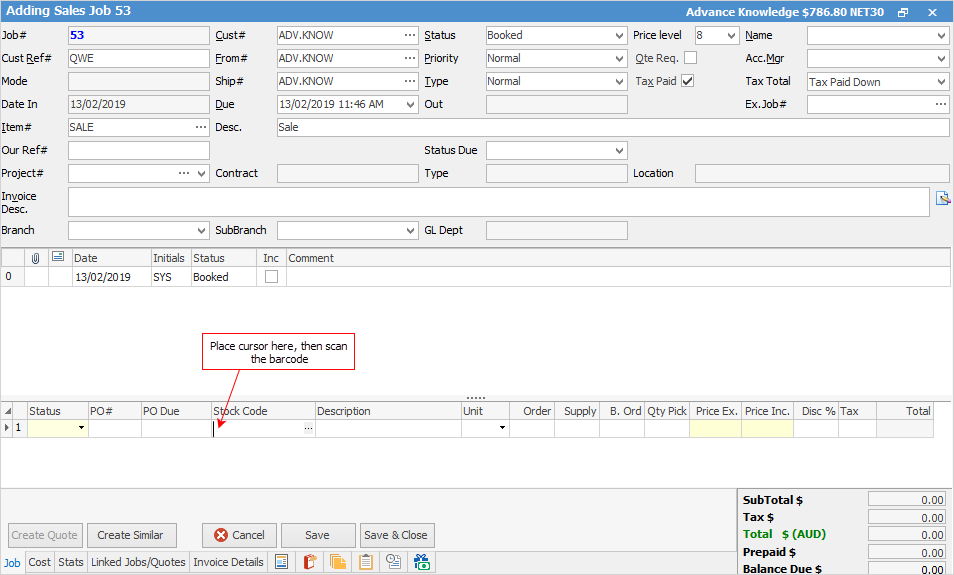
The stock code and description fields will populate. Once the first line has been finished, add a new stock line and place the cursor in the Stock Code field of line 2, then scan the next product.
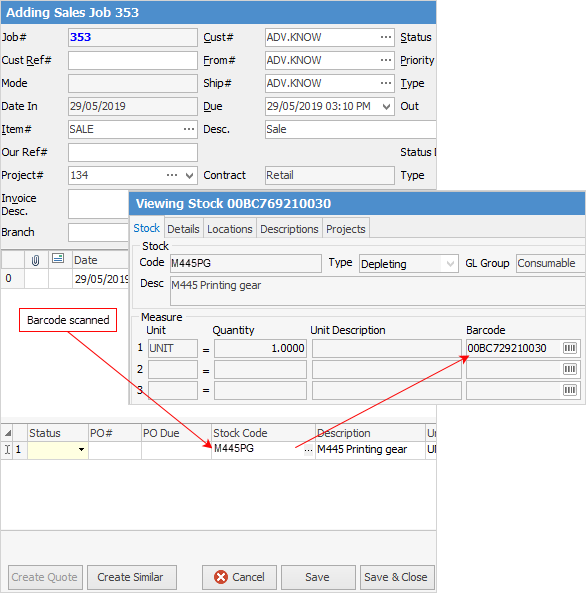
Continue in this way until all stock has been added.