There are times when only part of a customer order is being delivered. At other times, the customer might require a single line to appear on their invoice, ie. Parts delivered and the amount.
The best way to handle this is via Stock Kitting.
Create the stock, and select Dynamic Kit.
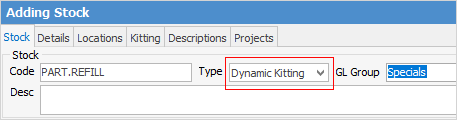
Go to the Details tab, and select Summary Kit. This allows addition any stock required.
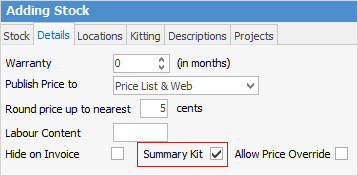
On the ribbon, go to Items > Add Item, and create a new Item for each of the customers this process is required for. Use their cardfile as the Item Code. Add a description and ensure the job type is Sales. Tick Display Invoice description and Invoice description required. Go to the Stock tab on the bottom and add the new kit stock code, then select Save.
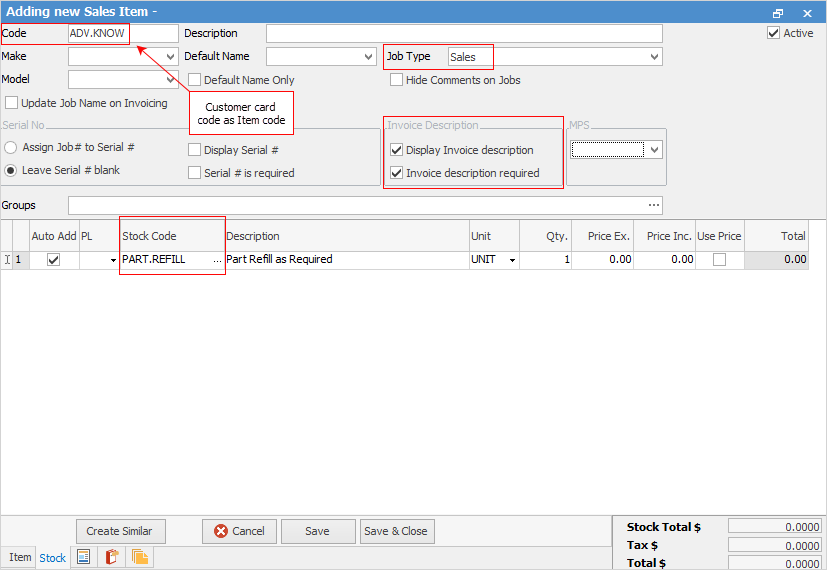
Add a job for the customer. Enter the Item#. A warning will appear informing that the Item contains stock – select Yes, and the kit will drop into the stock grid.
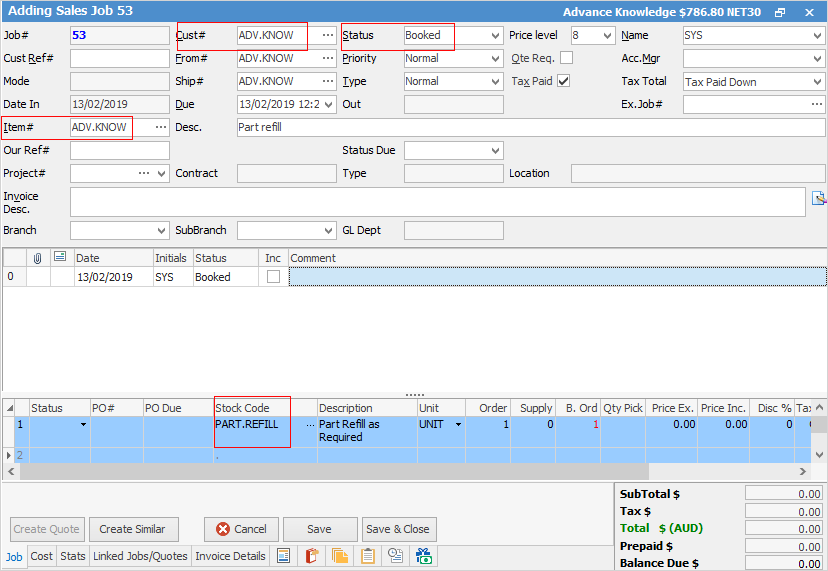
At this point, add the stock required for the job. Position the cursor in the area shown below and drag up into the kit (individually).
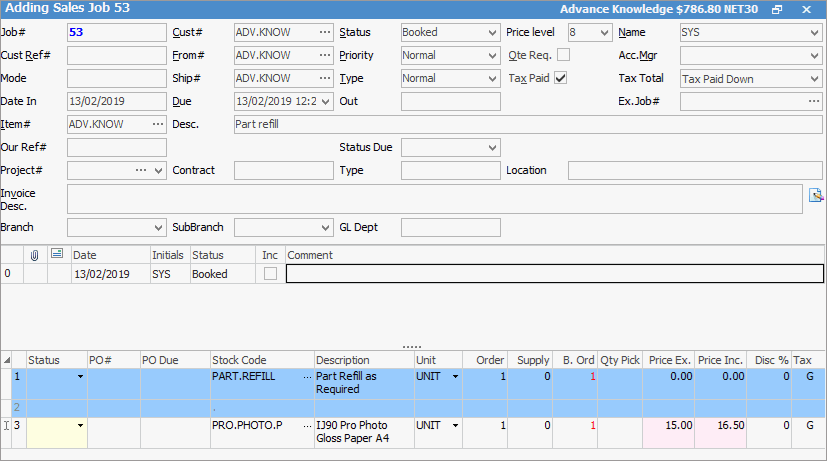
Print the Delivery note. Tick Hide within the kit to only show one line on the invoice.

Invoice the job and select Yes to create a back order job for anything that was not supplied. The back order job created will contain all stock not supplied, plus the kit header.