The stock grid is designed to record and calculate the selling price of all the labour, depleting, non depleting, special and applied (tests and checks) stock for each job relative to the customer's price level for stock used. Once all the codes are entered, they can be supplied, back ordered, priced and invoiced.
1.Open the required job in Edit mode.
![]()
2.Position the cursor in the Stock Code field, or use F4. To add a new line, use either the down arrow or the Insert key on the keyboard.
3.Enter the applicable stock code.
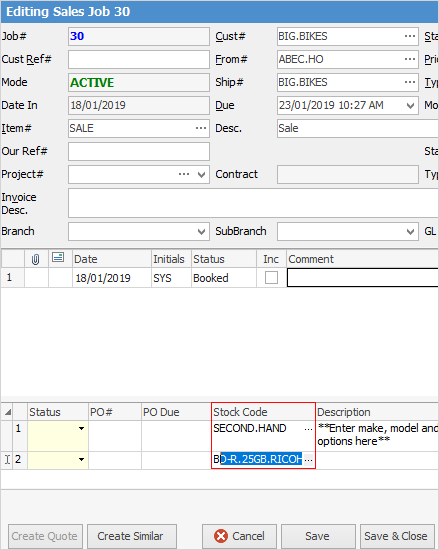
|
Some letters in the field names within the header are underlined, eg. Cust#. Using Alt+ the underlined letter will jump to the field beside that heading. |
4.Press Enter to move along the stock grid to the Order field.
5.Enter the quantity of the stock code required for the job. If the stock code is available, Jim2 will then display the same quantity in the Supply field.
|
If the supply quantity is coloured red, this indicates that there is an action to be taken. |
6.Press Enter to continue moving along the stock grid.
7.Edit pricing as required.
8.You can enter a discount percentage in the Disc% column if desired.
 |
Note: If you wish the discount to appear on invoices, you will need to go to Tools > Global Variables, and change the value to True for InvoiceShowDiscount:
|
9.Press the Enter key to continue moving, eventually to a new line where add further required stock codes, quantities and pricing.
10.Click Save or Use F9.
 |
Note: The price level on the customer record must match a price level on the stock record. Whilst a stock record may have more than one price level, it will pick the one that matches the cardfile price level. |
Remembering that Jim2 is a live multi user environment, it should be made clear that calculations of available quantities of stock are affected by what is/has been received via purchases, and what has actually been sold (invoiced or specifically held for a job).
|
Certain Items can have stock (such as tests and checks) apply to them. The Applied Stock will automatically appear in the grid – it does not need to be added manually. |
If stock has been purchased specifically for a job (the purchase order will show a Job#), that stock and a link to the purchase will automatically appear in the stock grid of the job, along with any comments in the Comment grid.
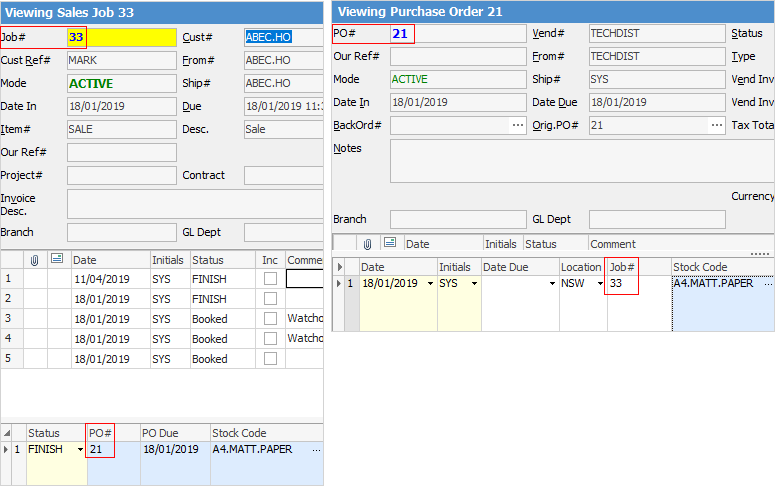
|
It is also possible to copy/move/merge stock from other jobs, quotes or project templates. |
Select the stock grid by either:
▪Pressing the F4 function key, or
▪Clicking in the Stock Code field.
|
If adding multiple stock lines to the grid, there are two ways to accomplish this: 1.Tab to the end of the line, the Enter key will move to the next line in the grid, ready to insert another stock code. 2.From within any field, use the down arrow on the keyboard to add a new line.
To add a stock line above another stock line, select the line, then use the Insert key on the keyboard – this will insert a new line directly above the line selected. |
To add stock to a job move to the Stock Code field of the stock grid and select stock in one of the following ways:
▪Click the ellipsis [...](or use F5 whilst in the field), which brings up the Stock Select screen. The Stock Select screen helps to locate and select stock, and verify the quantity of each stock is in each stock location.
▪Start to enter the stock code. Jim2's intuitive type will begin to pre-empt the choice of stock codes from its database based on what is entered.
▪Scan the stock barcode to automatically add the correct stock code.
|
If special stock has been purchased for a job add it to a job by either: ▪entering the stock code and selecting the ellipsis [...] in the Description field. Select which special stock to add to this job, or ▪adding the job number to the purchase order (this will automatically add the stock to the job). |
When entering the stock code the stock line will show with the stock code in red, indicating that this is special stock.

When purchasing stock specifically for a job, the stock line will show the purchase order and the job in a light blue colour.

Once the stock has been selected, the stock description will be defaulted to the Description field automatically.
If adding serialised stock, enter the serial numbers for the stock (if required) by selecting the ellipsis [...] within the Description field.
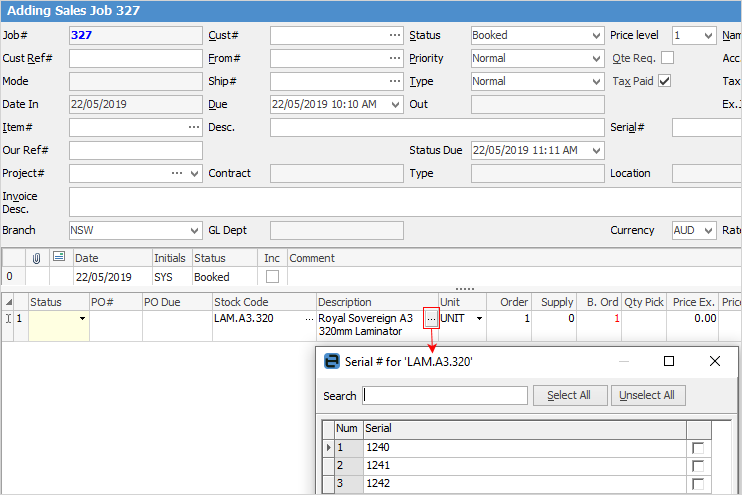
|
Expand or reduce the number of fields viewed in the stock grid by selecting the
 |
A default unit measure of the stock will be added to the Unit field. To select a different unit measure available for that stock, choose from the drop down list ( ).
).

Enter the quantity required for the job. The prices will default to those set up for that Price Level for that customer (provided the stock has been set up with prices and price levels – edit the prices at this point.
|
Upon invoicing, if there is a 1 cent discrepancy, go back to the job and change the Tax Paid to the opposite of what was selected. |
|
If the stock being added to this job is set up as either Serial on purchase order or Serial on Sell, enter serial numbers once the quantities have been entered. This job cannot be invoiced without the correct serial numbers having been entered or selected.
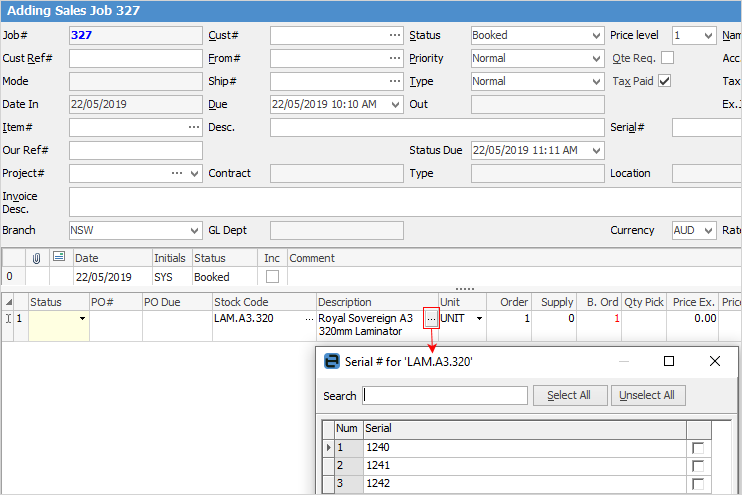 |
If the quantity entered is more than is available for sale on this job the Selling Stock in Advance screen will be displayed. This screen will have six options to choose from, and will default to the selection in Tools > Options > Job > Stock.
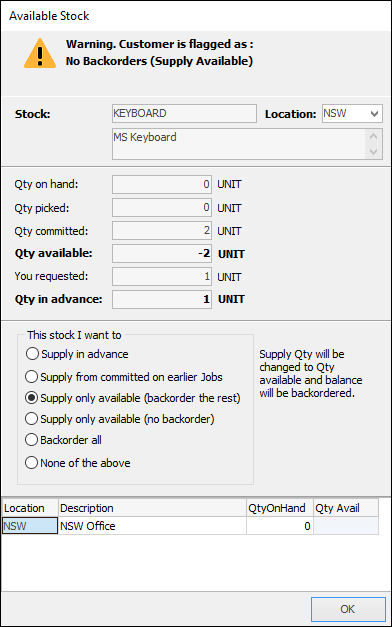
|
The warning at the top of the screen above relates to what has been nominated on the customer's back order setting on their cardfile. |
Options |
Explanation |
|---|---|
Supply in advance |
No changes will be made to the quantities entered.
Note: Set security to stop users from being able to supply in advance via Tools > Security > Jobs > Stock on Jobs, and untick Sell stock in advance. |
Supply from committed on earlier Jobs |
Will allow taking stock from other jobs, if security allows this. |
Supply only available (back order the rest) |
The Supply Qty will be changed to the quantity available in stock and back order the rest. |
Supply only available (no back order) |
The Qty Ordered and Supplied fields will both be changed to the quantity available in stock. |
Back order all |
Back order all if the customer wants the entire order supplied together. |
None of the above |
Will force a decision on a job by job basis. |
|
A number of functions are available when right clicking within the stock grid – for more information see the Job stock grid section. |
The history relating to stock can be found on the History tab, showing what stock has been sold to a customer in the last 365 days.
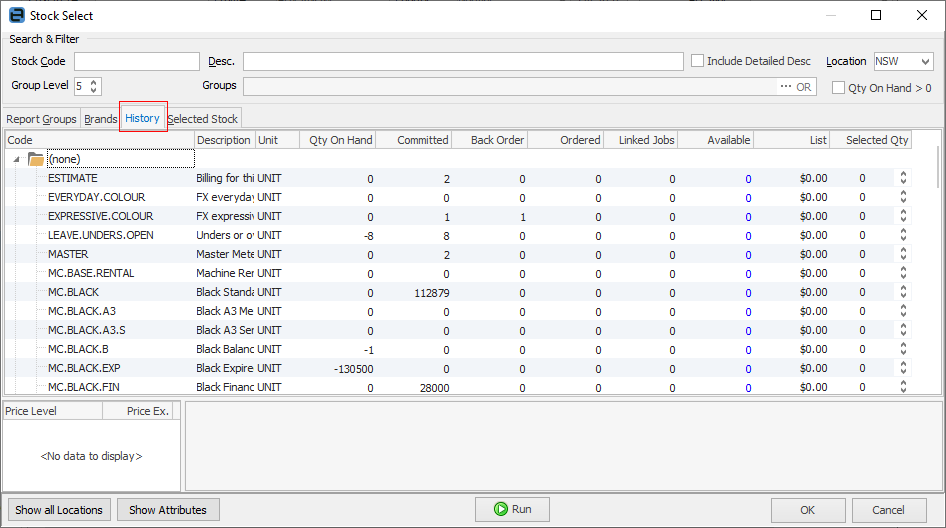
Within the stock grid, search all columns and rows by selecting Ctrl+S. This will bring up the Locate value screen, where select which field to search, enter the text to search for in the Value field.
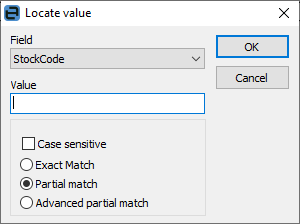
|
Set security on adding stock, ie. a user should not be able to sell stock for less than a minimum price. This will produce a warning to the user:
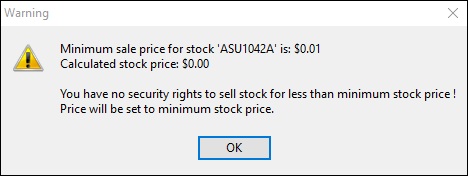 |
 |
If you have a large amount of different stock codes to add to a job, you can create a Non Report Group and add all stock to that group. When using the Stock Select screen, choose that Non Report Group to bring up all that stock:
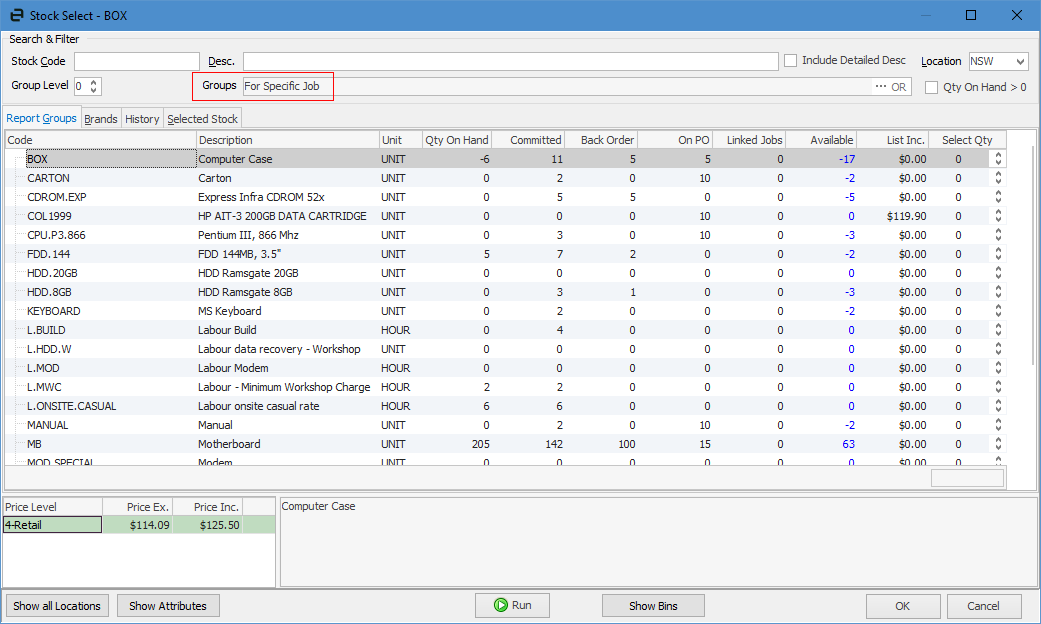 |
When you have stock that is available but your are supplying 0 and is on back order, the following screen will pop up for you to decide what you would like to do:
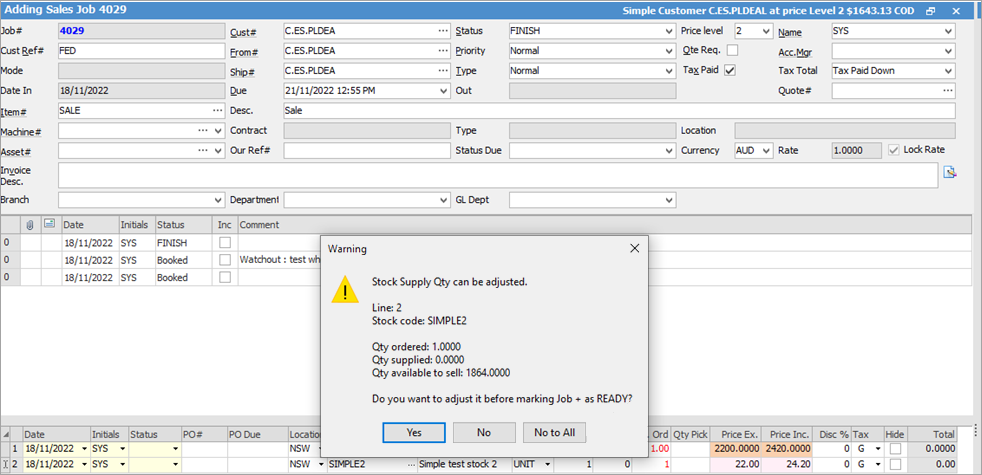
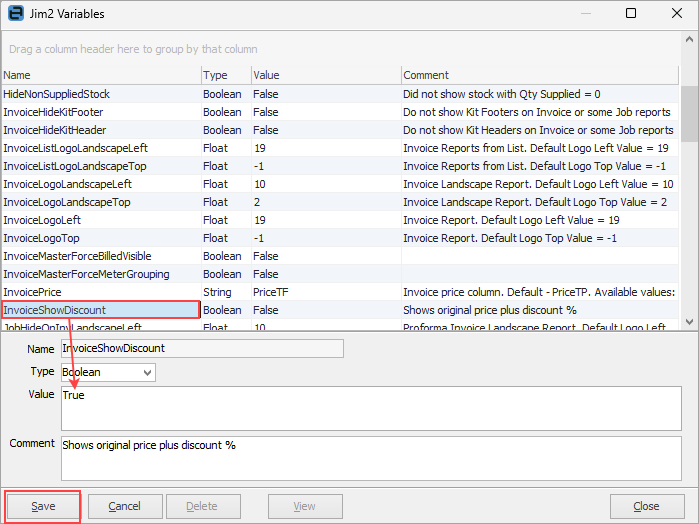
 on the top left-hand corner of the stock grid. This feature allows viewing all defaults for that stock, including the stock location defaulted to the user. By expanding the grid to show all fields, override these defaults.
on the top left-hand corner of the stock grid. This feature allows viewing all defaults for that stock, including the stock location defaulted to the user. By expanding the grid to show all fields, override these defaults.