
Batch invoicing supports the Direct Debit payments feature.
Once the default GL account has been selected, and a payment type has been associated with direct debiting, any payments made using the selected payment type from the Invoice screen will behave as specified here.
This process assumes that you are direct debiting on the same day as invoicing. If you direct debit on a different day to the day you invoice, you will require assistance from Happen Support to set this up. Please email support@happen.biz for more information.

 |
See Banking Options for information on bypassing unbanked funds. |
Typical batch invoicing with direct debit payments is as follows:
1.Prepare all your jobs/orders, marking them Ready to invoice.
2.Generate a list of all jobs that are ready to invoice for card files that are in your direct debit non report card file group.
3.Click the Invoice icon to display the Batch Invoicing screen.
4.Untick Show Invoice Screen (optional).
5.Tick the Direct Debit Payments box.
6.Select the invoice date as required.
7.Click Invoice.
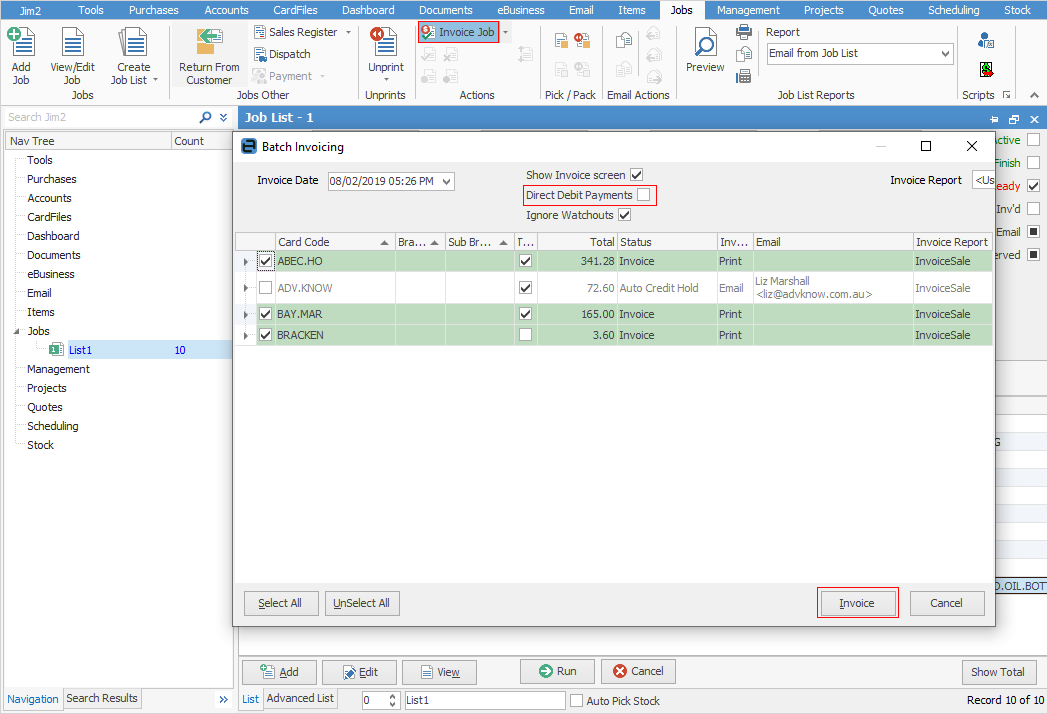
8.Run the Electronic Payments Session to select the debtors direct debits and generate an ABA file (Create Bank File).
 |
You may wish to do a test of your first run of batch invoices with direct debit payments in your training database so you can see the results, resolve any possible setup issues, and confirm the payments happened the way you expected.
If you want to print physical copies of invoices as well, ensure that Print Invoice after invoicing job is ticked in Tools > Options > Jobs > Invoice. |
Further information: