
The trading terms you extend to your customers are set via the card file. There are two instances where payment details should be recorded at the point of invoicing:
▪The terms for that customer have been set to COD – users cannot execute an invoice for that customer unless the payment section of the invoice has been completed, effectively ensuring payment is received before releasing the job or jobs being invoiced.
▪Regardless of the selection used for trading terms for that customer, the customer provides payment at the time of invoicing.
As users enter the Payment type(s), and amount received, the balance due will reduce.
 |
If a customer is paying in cash, jim2 provides for the calculations of change given if needed. As well as this, Jim2 allows users to check current account balance, including details of current credits or prepayments that might exist for that customer via the Payment Details tab of the invoice form. |
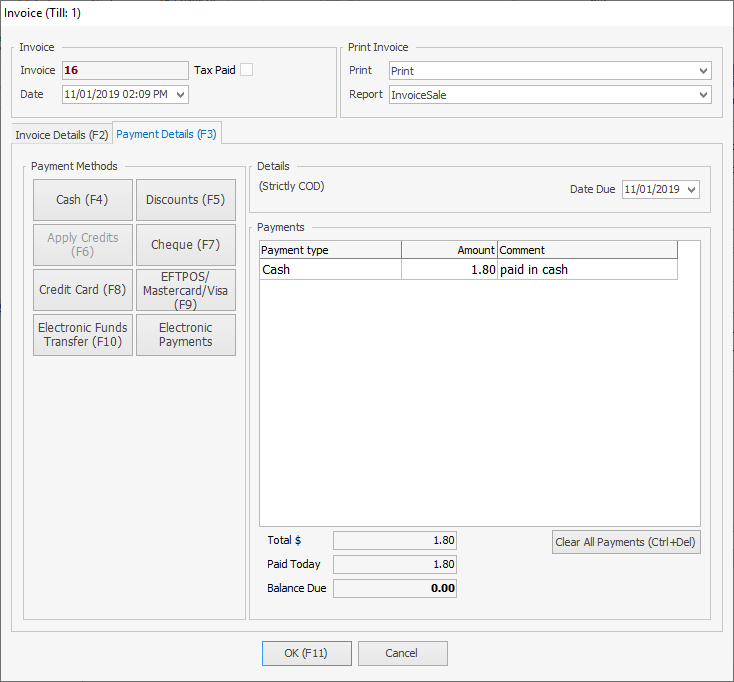
 |
On the Payment Details screen, function keys F4 through to F10 will allow you to select a payment method.
Note the F11 key allows you to complete and OK the invoice. |
1.To enter a payment – select the method of payment in the Payment grid, accessed in the invoice tab of the Invoice screen.
2.If the amount you want to enter is the same as the invoice you can select the Payment type and the amount will automatically be entered in the Amount column. If the amount you want to enter is lower or higher than the invoice, you can click in the right column next to the type of payment and enter the amount being paid.
3.Enter a comment next to the payment line if required. This comment will be displayed in the debtors record and reports.
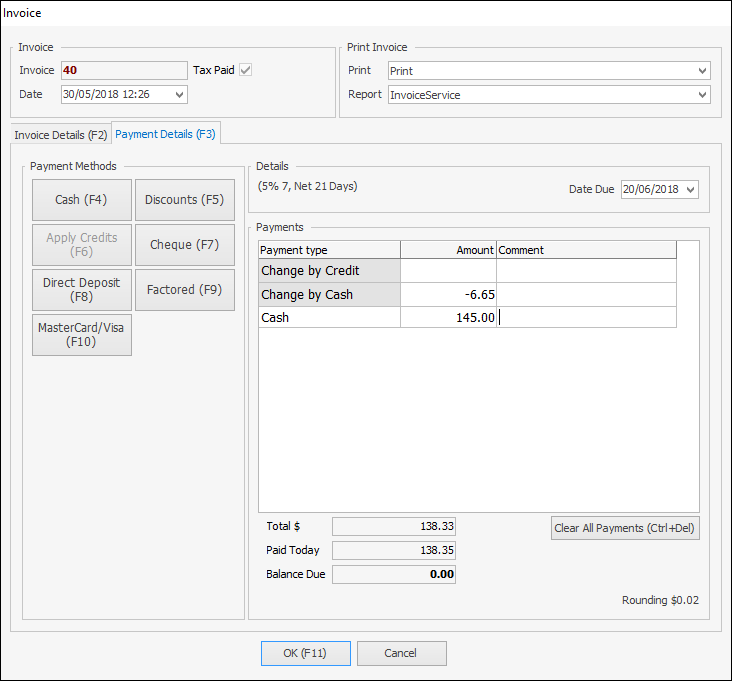
Invoice screen where Change is required.
4.If the amount is higher you will not be able to save the transaction until you give your customer either a credit or cash change.
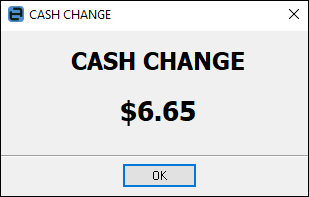
Scroll to the top of the Payment grid and two extra payment types will appear in grey: Credit or Cash – these relate to the extra amount of payment.
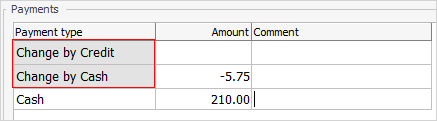
You need to select how those extra amounts are to be dealt with – either change by cash or to add the credit figure to that customer's debtor file for later use.
5.When payment has been made, click OK to produce the invoice. This will generate the invoice report, which will either print immediately or be recorded only, depending on the Job Option you have set.
|
By selecting the Payment type column, the dollar amount will automatically be entered for either the payment amount or the Credit/Cash Change amount. You need to use the right column if you want to manually enter amounts. |
|
If the customer you are invoicing has terms of COD, you will not be able to complete the invoice until the payment is made. However, there are times when this rule needs to be stretched a little. Although it is not preferred that users change known trading terms for customers, you can nominate to alter the due date by selecting the Payment Details tab and moving the Date Due forward. You also have the option of cancelling the invoice and changing the customer's terms in their card file and then re-invoicing. Your user name will show on the invoice for verification. |
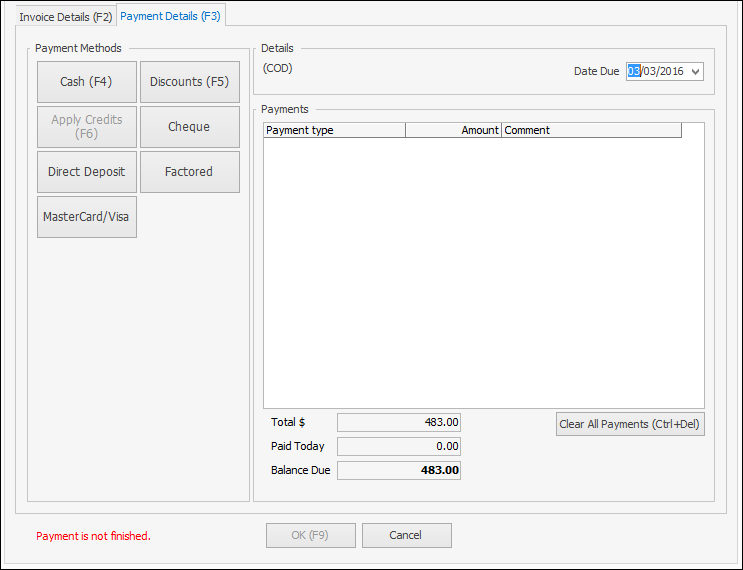
Invoice Payment Details screen – to change Date Due for COD Customer
Further information: