
There are two ways refurbishment can be handled in Jim2:
1.Acquiring the second hand unit into stock, and invoicing it back out using a kit to include additional consumables, spare parts and labour.
2.Acquiring the second hand unit into stock, and re-manufacturing it into a refurbished product, with accurate COGS including additional consumables, spare parts and labour.
The following covers point 2 above.
Set up a separate Stock GL Group from the finished goods GL's for stock on hand, COGS and income.

This example assumes the GL will be a Sales GL. It may be preferable for it to instead be a Service GL
Now we will set up the stock code that will deal with all incoming second hand machines, regardless of condition.
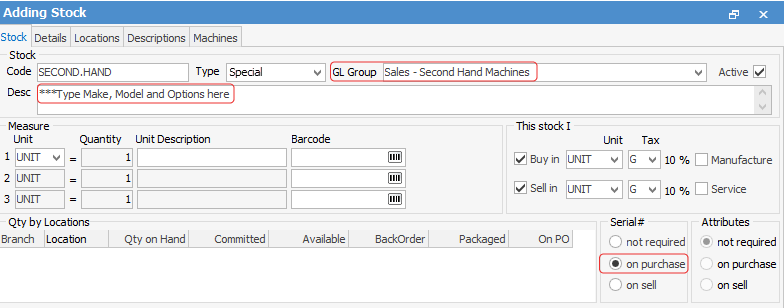
When we acquire the stock, we will use the Stats tab at the bottom to identify which unit we will use for our customer, which shows us the custom description of the individual machines, as well as their serial numbers.

As you can see from the above example, one unit was brought in for $0 directly from the customer at the end of a contract, and we used a Debtors PO to purchase the stock. This also allows us to provide the customer with a credit for a trade-in, which can then be applied to the invoice for the replacement goods.
The other two were purchased from a vendor or wholesaler on a regular PO with differing costs.
If we wish to use method 2 to sell our copier back out to a customer, we need to put the unit through a manufacturing process, which will capture all costs, remove our base unit, consumables and spare parts from stock, and add into stock a refurbished unit with the combined costs of all of the components.
To get started we need to find our existing finished goods stock code and Create Similar from it:
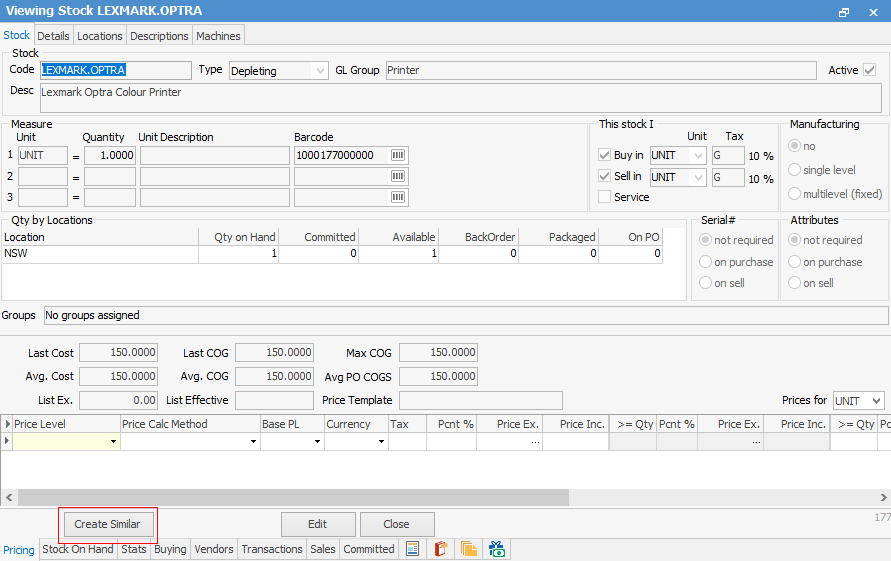
Go with the default Create Similar options, then edit the Stock Code, GL Group, Stock Group and Vendor tab.
Stock code should be something like LEXMARK.OPTRA.R (R at the end to identify it's a refurbishment stock); GL Group should be the Sales - Second Hand Machines GL you created above; Stock Group should be Second Hand Machines or similar; the details in the Vendor tab should all be removed, as you do not purchase these 'R' codes – you instead manufacture them.
You need to tick Manufacture under This stock I to the right of the stock code to advise Jim2 that you manufacture these products. Jim2 will untick the Buy box automatically.
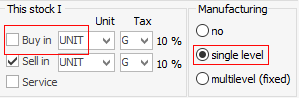
Jim2 will automatically create a Manufacturing Item. Click Yes to continue, noting down the Item code.
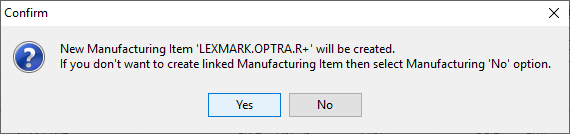
Now look up Item LEXMARK.OPTRA.R+ and edit it. You will need to change several tick boxes from the defaults. Enter the Make and Model, and change the tick boxes for Manufacture Qty 1 only, and Must match stock requirements.
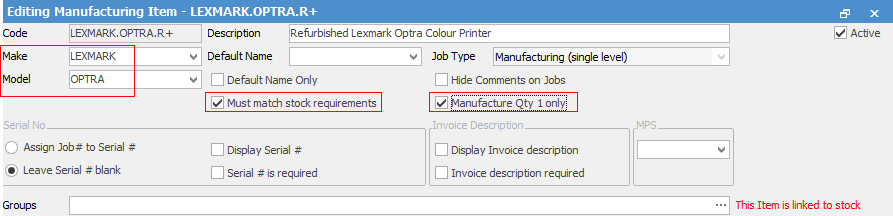
Now, you must configure the manufacturing item to specify which components should be added to every refurbishment job for this model. You configure this from the Stock tab at the bottom left on the Item.

You can just add the base SECOND.HAND stock code, however it is recommended that you add in all standard replacement stock for that model.
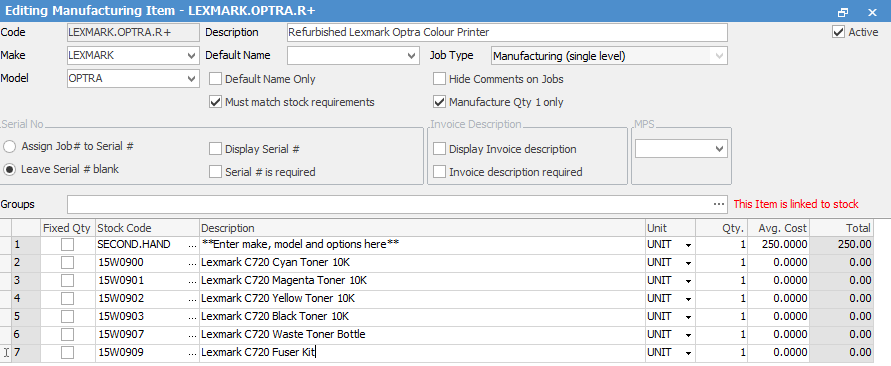
Save the Item and you now have everything you need to re-manufacture LEXMARK.OPTRA.R products from a SECOND.HAND stock code.
To create the job to re-manufacture the product, do the following:
1.Select the Jobs tab and add a new job.
2.Set the Cust# to company card file.
3.Set the Item to the Manufacturing Item you created above, e.g. LEXMARK.OPTRA.R+.
4.The stock from the Manufacturing Item loads onto the job automatically when you hit Enter.
5.Select the serial number of the second hand stock code to choose which base unit to re-manufacture.
6.Select the serial number to be manufactured in the Stock Description field next to the stock code. This should be the same as the base unit.
7.Add any spare parts or consumables not listed to the job. Remove anything listed by default that isn't required.
8.Add the technician's labour, as you would any service job.
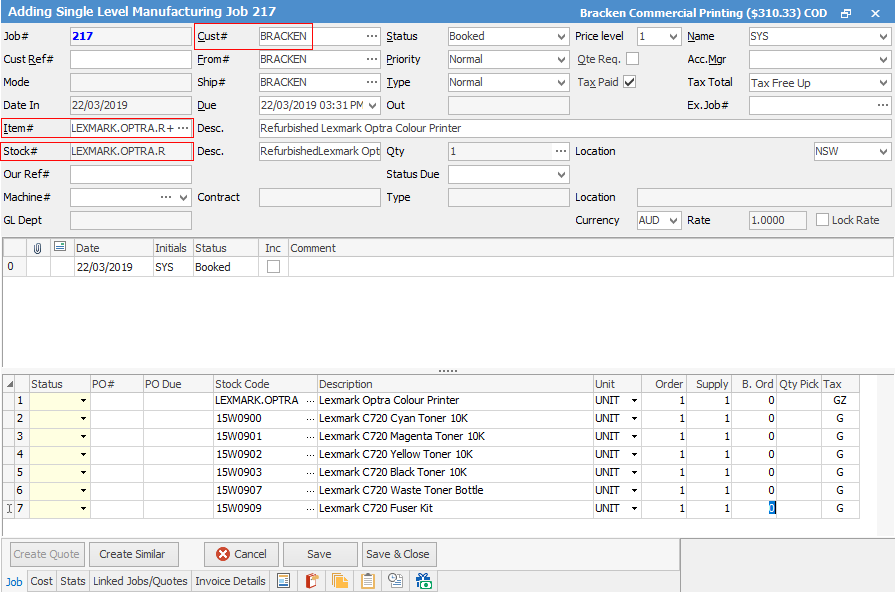
9.Once everything is updated, set the status to Finish and select Manufacture Job in the ribbon.
10.Jim2 prompts you to link the manufactured stock to an existing Job#. If there is no existing Job#, enter 0 to add it to stock, and click OK.
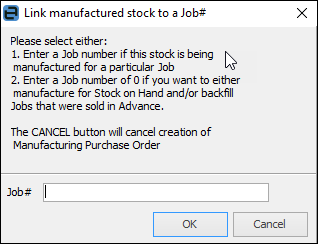
11.Jim2 will advise if it successfully created the manufacturing PO to bring the new product into stock:
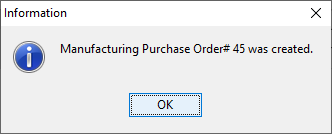
12.If you check the stock levels of the base unit SECOND.HAND and the associated spare parts and consumables, you will find they have all been depleted. If you check the LEXMARK.OPTRA.R stock code, you will now have the refurbished stock on hand. You can view its costs in the Buying tab.
13.You can now sell this stock on a job as you would a finished goods product.
Alternatively we can refurbish using special stock and a sales kit.
Further information: